Adding a payroll "Ghost Week" to realign pay dates
Article ID
11943
Article Name
Adding a payroll "Ghost Week" to realign pay dates
Created Date
27th February 2019
Product
IRIS PAYE-Master, IRIS Payroll Business, IRIS Bureau Payroll, IRIS GP Payroll, IRIS Payroll Professional, Earnie, IRIS Earnie IQ
Problem
I have been running my payroll with the wrong pay date, if I bring it back into line it will mean I miss a payroll tax week, what should I do?
Resolution
In this situation you need to run a payroll “Ghost Week”. This will allow you to get your payroll pay date back into line and prevent late filing notices form HMRC.
The purpose of a ghost week is to ensure there is no apparent break in employee earnings which could effect the eligibility for future statutory payments,state pension, etc.
Please Note: Before changing anything in payroll you should contact the HMRC and explain the situation. You should obtain approval from HMRC before you process a ghost week.
To affect a ghost week the payroll user needs to add the value of the “Lower Earnings Limit (LEL)” to the employees NI 1a YTD value.
Please Note: In this situation you should not alter any other values. Incorrect manipulation of these values can cause the payroll calculation to be incorrect, potentially causing reconciliation problems in your payroll.
Finding and altering the NI 1a Value:
PAYE-Master
In the employee details “NI Details” tab. The 1a value is under the current table letter column. Add the LEL to the employee’s YTD value here, type in the new value and save the record. You will see once you have saved, the value text will turn red, don’t worry, this is just to indicate the value has been manually changed:
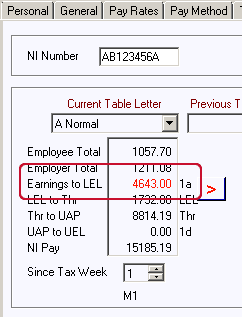
After correcting all the affected employee records you will need to reset your payroll calendar to the next correct pay date. Go to “Utilities” > “Pay Calendar Wizard“. Click next until you see the affected pay frequency. Click the “Reset..” button and then type in the next date your employee will receive their pay and click “Finish“
You can now continue running payroll as normal.
Payroll Business/Bureau Payroll
In the employee details go to the “To-Date” tab. With the employee details on screen, open the “Employee” tab at the top of the screen and click “Alter To-dates“. Add the LEL to the current “Earn to LEL” value and type in the new amount. Save the employee details:
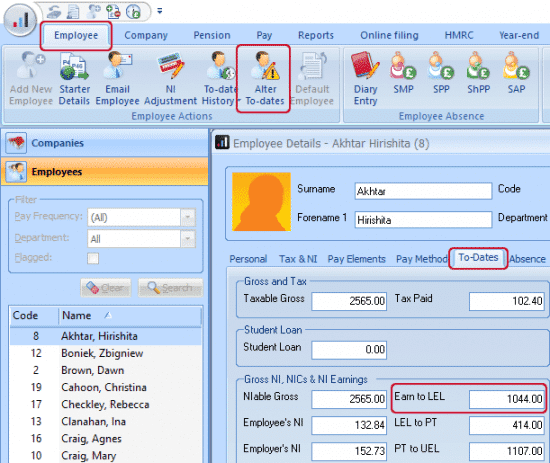
After correcting all the affected employee records you will need to reset your payroll calendar to the next correct pay date. Go to “Utilities” > “Payroll Calendar“. Click next until you see the affected pay frequency. Click the “Reset/Remove” button and then “Reset“. Type in the next date your employee will receive their pay and click “Finish“
You can now continue running payroll as normal.
Earnie & Earnie IQ
Go to “Company” > “Alter Company Options“. Open the “Menus” tab and make sure the “Show ‘Alter To-dates Totals’” option is ticked. Then, go to “Employee” > “Overrule Figures” > “Alter To-date Totals“. From the list select an employee and open the “To-Date” tab. Add the LEL to the YTD “Earnings to LEL” value here. Type the new value into the box and save the details:
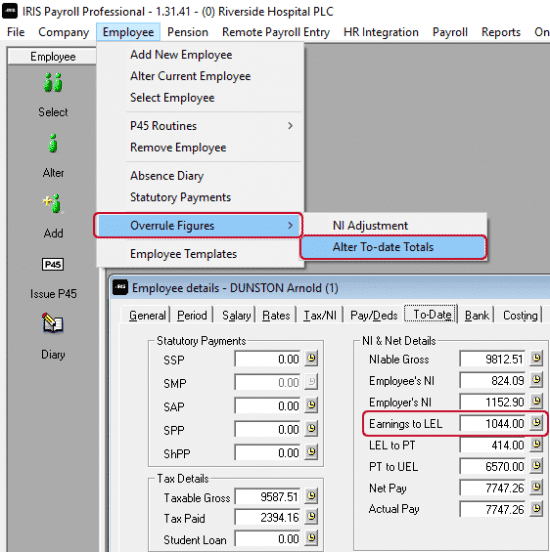
An additional step is required with Payroll Professional/Earnie. You will also need to move the employee “Next Tax Pay Period” value forward. Go to the “Period” tab in the employee details and make sure the “Next Tax Pay Period” is set correctly to the next period you will resume normal payroll:
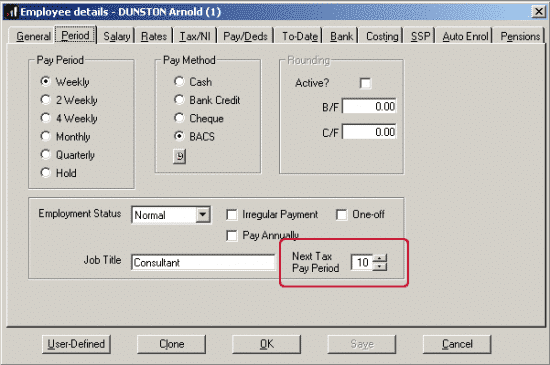
We are sorry you did not find this KB article helpful. Please use the box below to let us know how we can improve it.





