IRIS HR Manager: Usernames and Passwords
Article ID
1701
Article Name
IRIS HR Manager: Usernames and Passwords
Created Date
17th August 2017
Product
IRIS HR Manager
Problem
Login Details for HR Manager.
Each user has a unique User Name and Password used to access HR Manager. This User Name determines your role within HR Manager (i.e. User, Manager, HR Manager or Administrator) and the features that they you have access to.
Resolution
Please note: This KB refers specifically to IRIS HR Manager desktop software.
HR Manager does not have default login details. The administrator user name and password are configured during the initial installation. Additional users have their password set when their account is created.
Password Recovery: Any user with an administrator account for HR Manager can reset the password for any other user.
Check to see if any user can log on with the role “Administrator”:

If you can log in as an administrator go to “Administration” under “Logged On User” down the left-hand side:
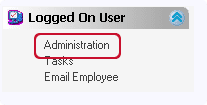
From the “Administration” panel select the user you wish to edit and then click “Edit user”:
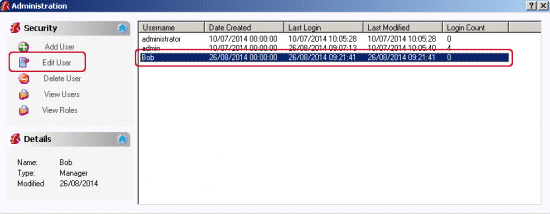
You will then see the “Edit User” window. Type in a new password under “Password” and “Confirm Password”.
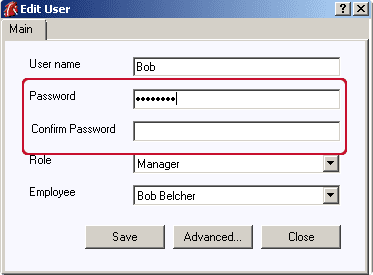
The user will now be able to login with the updated password.
If no one knows administrator login details:
If no user can log in with an administrator account you will need to contact support for assistance gaining access to the system.
Click here to mail the support team, or email payroll@iris.co.uk
Notes on Adding / Editing User accounts.
This is accessed from the “Administration” Panel as above.
Click on the Add User option on the Security menu
Note: All Users (other than Administrators) must be linked to an Employee within HR Manager. For this reason, you may find it easier to add the Employee to HR Manager before setting up the appropriate employee as a User.
How to use the Add/Edit User dialogue
User Name – User Name must be unique. Use any format for the user name (i.e. Full Name, Initial followed by Surname, Initials only) but the User Name must not already exist. The User Name can be changed by the Administrator.
Password/Confirm Password – A password and confirmation must be entered. A user can change their own password but only an Administrator can change another users password.
Role – Select the appropriate role from the Role menu list. The role selected here will determine the default security settings. You can customise these setting(s) by clicking on the Advanced button.
Employee – If the Manager, HR Manager or User role is selected an additional menu list of Employee names is displayed. This allows the new user to be linked to a specific employee. For example, the Employee John Smith would be linked to the User Name John Smith.
Select a name from the Employee menu list
Advanced button – This button displays the Advanced Security setup window which can be used to modify the default access rights for the user.
Save button – Click the Save button to add or update the User details.
Notes:
- When a user logs in with a Manager role, they will be able to access their own employee information and restricted information for all of the employees that they supervise.
- When a user logs in with an HR Manager role, they will be able to access all information for all employees except directors.
- When a user logs in with a User role, they will only be able to access information for the employee they have been linked to (i.e. their own information).
- If modifications are made to the Advanced Security Setup window, they may change the Role type on the Add/Edit User dialogue – the options selected in the highest level security settings taking precedence.
- HR Manager does not allow a username other than Administrator to be used more than once in the Program.
We are sorry you did not find this KB article helpful. Please use the box below to let us know how we can improve it.





