Common installation / update problems
Article ID
11829
Article Name
Common installation / update problems
Created Date
1st September 2020
Product
IRIS PAYE-Master, IRIS Payroll Business, IRIS Bureau Payroll, IRIS GP Payroll, IRIS Payroll Professional, Earnie, IRIS Earnie IQ, IRIS P11D Organiser, , IRIS GP Accounts
Problem
Common solutions for installation / update problems.
If the issues you are having are not covered here please describe your problem in as much detail as possible when you click "Was this useful? - No". Please include any error messages encountered if applicable.
Resolution
Installation Guides
For guides on installing, updating or moving payroll please click here.
Contents
- We have found a problem with the installation file. Do you want to attempt to repair this file?
- Network Installations
- Mapped drive missing during installation
- User Permissions
- Common Mistakes
- Setup doesn’t run past first extraction step
- After installing an update payroll will not open
- Error 432 – Setup has detected that unInstallShield is in use
- Error 1904 – Module E32DLL2.DLL failed to register
- After updating you are asked for your licence details / your payroll data is missing
- Auto Update errors – Failed to download/couldn’t connect/404 not found
- Update installation failed the file is being used by another process – Backup Failed
- Some files could not be created
- Error 623 – File Transfer Error
- Not enough disk space error and Error 115 – Move data failed
- Error 1327- Invalid Drive
- Error 1730 – You must be an administrator to remove this application.
- Error 1706 – No valid source file could be found
After updating/installing, when starting the software, a user is getting the message “We have found a problem with the installation file. Do you want to attempt to repair this file?” OR “Installation failed to install all components correctly. Please reset your system and run the Installation again.”
Normally if you see this message, simply clicking “Yes” will repair the installation and you will be able to proceed with payroll as normal.
However, if you see this message each time you start payroll, it would suggest your Windows user account does not have sufficient permissions to correctly apply the update.
To try and clear the problem right click on your payroll shortcut and select the option “Run as administrator“. This should elevate the user permissions. When you then see the repair message click “Yes” and the software should correct itself.
If you are still getting this message when starting the software it could be caused on a networked installation where the workstation PC(s) are not running the same version as the server.
In most instances, this will be corrected by downloading and install the latest version on all workstation PCs.
If, after trying the above, you still see the message when starting payroll, it is likely you will need to refer to your IT support. They will need to log on to the PC as a Local or Domain administrator account and run the installation on your behalf. We would recommend, at this stage, they perform a full installation, the latest version of the software can be download here, www.iris.co.uk/updates
Network Installations
For network installations, ALL client PCs need to perform updates to make sure they are all running the same program version. Inconsistent versions across a networked setup will leave some users unable to access the software.
Mapped drive missing during installation
If, when working through the installation wizard, you cannot select your mapped network drive this will be caused by Windows elevating the user permissions to allow the installation to work. If the mapped drive isn’t available to select, either the drive mapping hasn’t started for the elevated user or the elevated user doesn’t have that drive mapped to begin with. Clicking the “Browse” button and selecting a different location and then clicking “Browse” again will usually kick-start the drive mapping for the elevated user.
If the elevated user doesn’t have the network drive mapped you will need to use the NET USE command. This works as follows:
From command prompt (cmd.exe) run as administrator:
NET USE [drive letter] [UNC Path]
eg. NET USE Z: \SERVERNAME\FOLDER NAME\ – this would map the network location to the Z: drive.
This need to be mapped exactly the same as the payroll users drive.
Once the drive is mapped run the installation again and you should be able to select your mapped network drive.
User Permissions
The majority of installation/update problems are resolved by running the installer while logged in as the PC’s local administrator account or as a domain administrator for network setups.
If an installation fails to complete successfully, in the first instance try right-clicking on the file and choosing the option “Run as administrator”. If this still fails to complete you may need to refer to your IT support to either run the update on your behalf or assign your PC user account sufficient permission to run the installer.
Common Mistakes
Installing to the wrong location
When updating the software, if you install to the wrong location you will be asked to provide your licence details at start up and you will not see your data. If you are not sure what the correct location is, before running the update, right click on your shortcut and select “Properties”. Make a note of the text in the field “Start in:”. This is the location you need to install your update to.
Installing the wrong software
Take care when downloading that you select the correct option from the available downloads. If you are not sure, before downloading, check in the help menu of your software. You will see an option “About…..” which will confirm your software product.
When running any update/installation make sure payroll is not running on the PC or any other PC within the network setup.
Setup doesn’t run past first extraction step
After the initial extraction step the rest of in the install wizard doesn’t run, when you look in task manager the setup.exe process is listed as a running process. This is caused by a conflict between the installer process and some other service running on your PC.
We have seen this conflict caused by various email/messaging software. Try closing Outlook (or any other email client), Lync (or any other type of instant messaging service), Skype (or any other VoiP software) etc. and re-try the installation.
If this doesn’t resolve the problem the easiest way to proceed is to boot your PC into safe mode (or safe mode with networking if you are updating a network installation).
Windows XP,Vista & 7: When your PC is starting up, before you see the Windows Logo, tap the F8 key on your keyboard until you see the startup options. Select safe mode (or safe mode with networking).
Windows 8 & 10: At the sign-in screen, hold the Shift Key down on your keyboard while you select Power | Restart. After your PC restarts to the Choose an Option screen, select Troubleshoot | Advanced options | Startup Settings | Restart. After your PC restarts, a list of options should appear. Select Safe Mode or Safe Mode with Networking if you are installing to a network.
You will see Windows will start in a much more basic configuration, run the installation/update for your payroll. Once completed reboot your PC and let it start up normally.
After installing an update payroll will not open – Payroll Business/Bureau Payroll/Payroll Professional/Earnie
After an update you cannot start payroll. Double-clicking on the desktop shortcut doesn’t do anything, there are no error messages displayed and no payroll processes in task manager.
This is likely because your PC doesn’t have the required version of Microsoft .NET framework present.
Please check this KB for details, click here.
Error 432 – Setup has detected that unInstallShield is in use. Please close unInstallshield and restart setup.
This error occurs when the installation is attempted by a user without full permissions to the installation folder. Either have your IT support/Administrator log in with the admin account and run the installation on your behalf, or, get them to assign full control of the payroll folder to the user(s) attempting the installation.
In some reported instances, this error has been caused when Windows tries to elevate a user’s permissions to allow the installation to proceed but the elevated user drive mapping hasn’t started quickly enough.
To attempt to restart the drive mapping and allow the installation to complete, when you get to the “Choose Destination Location” step of the install wizard, click “Browse“, select some other location listed, then “Browse” again to reselect the original location:
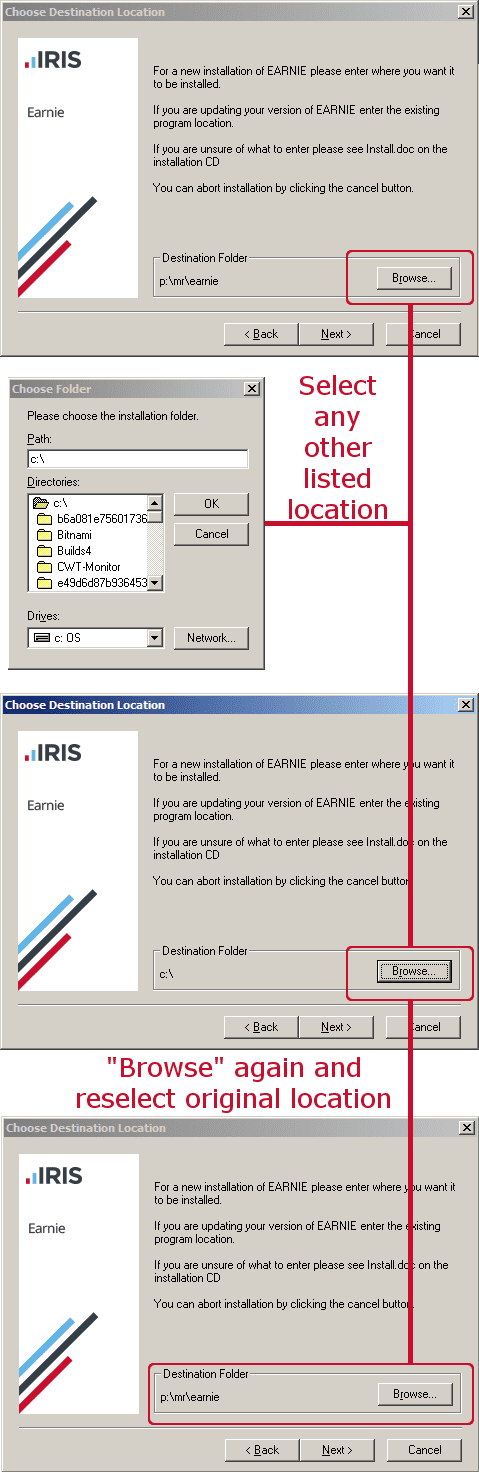
Try and complete the rest of the wizard.
If this does not prevent the error, run “Command Prompt” as administrator. type in NET USE and press the return key:
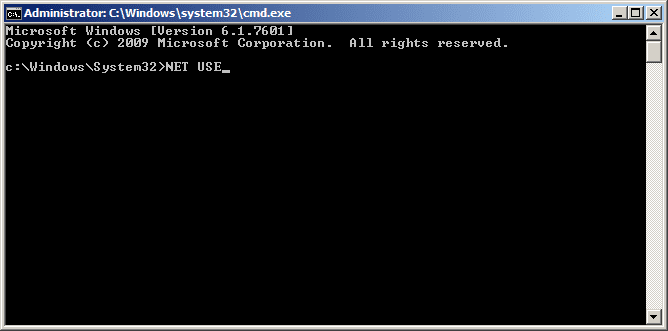
This will return a list of mapped drives for the administrator account:
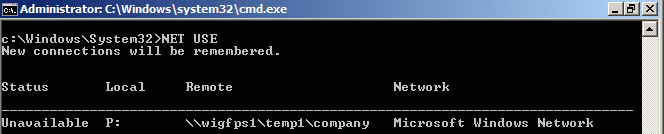
If the status of the drive shows as “Unavailable“, as in the example above, you will need your IT support/administrator to map location for the administrator account. Once this is done retry the installation and it should complete without error.
Otherwise, if the status is listed as “Available” or the above steps have not resolved the error, get your IT support/administrator to assign each individual payroll user (not as a group, list as individual users) “Full Control” to the payroll installation folder.
If this still fails to resolve the error please contact our support team for further investigation.
Error 1904 – Module E32DLL2.DLL failed to register
This error may occur during the installation wizard for a network setup. Commonly this error is either caused by payroll being run on one workstation while another tries to run the update or insufficient user permission on the payroll network location.
First, make sure all payroll workstations are logged out of payroll and try the installation again.
If you are still having trouble check further details here.
Note: This is not applicable to PAYE-Master or GP Payroll.
After updating you are asked for your licence details / your payroll data is missing
This is most likely because the update hasn’t been installed to the correct location. You simply have to rerun the installation to the correct folder. This will restore all your licence and payroll information.
Auto Update errors – Failed to download/couldn’t connect/404 not found
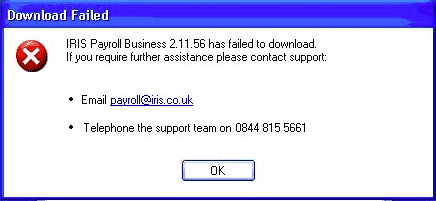
Please Note: The exact details of the message will vary depending on which payroll product and version you are trying to update.
These errors are caused when your PC doesn’t have a direct connection to the internet eg. connected via a proxy server or firewall.
To resolve the following URLs will need to be added to your proxy/firewall exceptions:
- PAYE-Master: https://payemasterupdate.iris.co.uk/updates/payemaster
- GP Payroll: https://gppracticemanager.iris.co.uk/updates/gppayroll
- Earnie: https://earnie32update.iris.co.uk/updates/earnie32
- Payroll Professional: https://ippupdate.iris.co.uk/updates/ipp
- Payroll Business & Bureau Payroll (Both use the same address) : https://payrollbusinessupdate.iris.co.uk/updates/payrollbusiness
Alternatively, you can bypass the auto update process by downloading and installing the update from our website:
Update installation failed the file is being used by another process – Backup Failed
When trying to install an update downloaded via the auto update process user gets the following error:
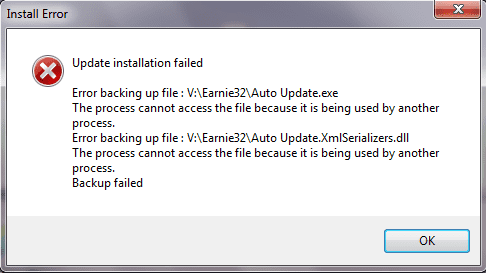
This error occurs for some users running a network installation of payroll.
We have found this is caused by the process Auto Update.exe not being released quickly enough, leaving the file XMLSerializers.dll locked in use while the updater tries to replace it. To prevent this error occurring we need to introduce a delay when the windows UAC message pops up:
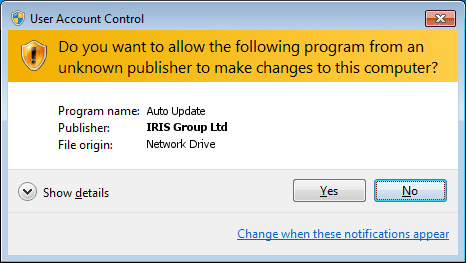
If, when you see this message, you leave it on screen and don’t click “Yes” for about 30 seconds, the system will have time to release Auto Update.exe and unlock XMLSerializers.dll. The update process should then complete without further problems.
As an additional step, the payroll program folder can be excluded from antivirus/security software real time or on access scanning. This should help the system release the locks quicker.
Alternatively, you can download and run the update from our website and bypass the auto update process.
Some files could not be created
When trying to run the downloaded update/installation files, user gets the message:
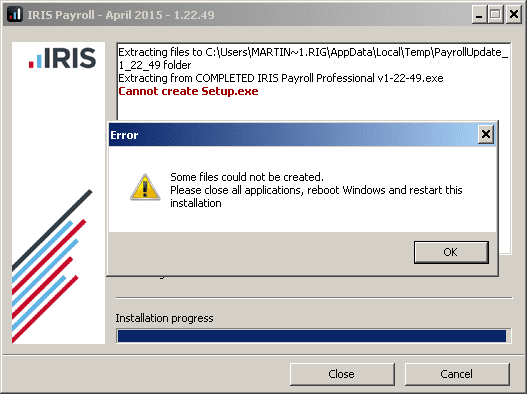
This error occurs when the extracted file for the installation already exist in the users “temp” folder. Rebooting the PC will normally clear the temp folder allowing the installation to proceed as normal.
If after rebooting your PC you get the same error, you will need to manually clear your temp folder.
- Before continuing, check in Task Manager and end any process listed for Payroll.exe, Auto Update.exe or Setup.exe.
- On your keyboard press the “Windows Key” + “R” to open the “Run” window
- Type in here %temp% and click “OK“
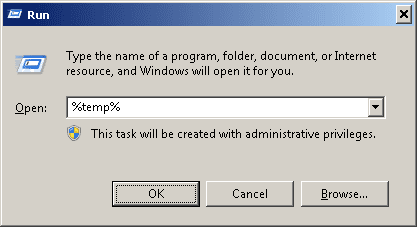
- This will open the user’s temp folder. On your keyboard, press “Ctrl” + “A” to select all files and then delete. Some files might not be deleted if they are in use elsewhere, just delete what you can.
- Once done, run the installation again, this time, it will extract the contents to your temp folder without error.
Error 623 – File Transfer Error
This is caused by payroll processes being in use on the PC trying to apply the update. These need to be ended using Window Task Manager.
Not enough disk space error and Error 115 – Move data failed
The cause of the problem is not that the disk/drive is full but that the installer is not looking at the installation directory correctly.
If the installer for Earnie, Business or Bureau says there’s no space on the network drive, in most cases, it’s because it’s running with elevated permissions, ie local admin, and the drive mapping hasn’t started for that elevated user.
All you need to do is hit “Browse” when it asks for the location and reselect the same location from the drop-down, double-click the folder and carry on. That kick-starts the mapping and the install will go through fine.
If the drive isn’t in the drop-down, you’ll need to use the “Network” button to map it first. Alternatively, you can log on to the Local Admin account and map the location in the normal method.
Error 1327- Invalid Drive
This error indicates there are inconsistencies with the registry information on the PC.
This will need to be looked at by your IT support.
Refer them to the details here.
Error 1730 – You must be an administrator to remove this application.
When trying to install the update user gets the error:
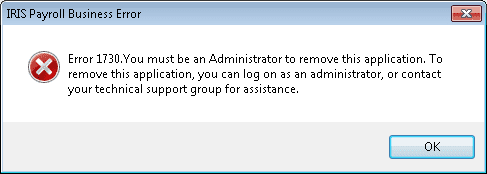
This indicates that your user account does not have sufficient permissions to make the changes required by the update. You either need your system administrator to grant you the permissions or to log on and run the update on your behalf.
Error 1706 – No valid source file could be found
This error will occur when the install/uninstall information cannot be located on the system.
To resolve this issue run this Microsoft utility: https://support.microsoft.com/en-gb/help/17588/fix-problems-that-block-programs-from-being-installed-or-removed
Download and run the utility from Microsoft.
Work through the wizard
Select “Uninstalling” when prompted.
From the list of programs select your payroll product then work through and complete the rest of the wizard.
Once finished, download the latest version of your software
here and reinstall.
PLEASE NOTE: While this process will remove payroll program files from your system, your actual payroll data will not be affected and will be available once you have re-installed.
If the issues you are having are not covered here please describe your problem in as much detail as possible when you click “Was this useful? – No”. Please include any error messages encountered if applicable.
We are sorry you did not find this KB article helpful. Please use the box below to let us know how we can improve it.
