AE Config Tool - Step 6 - Pension Provider scheme details you will use for automatic enrolment
Article ID
12050
Article Name
AE Config Tool - Step 6 - Pension Provider scheme details you will use for automatic enrolment
Created Date
1st May 2019
Product
IRIS PAYE-Master, IRIS Payroll Business, IRIS Bureau Payroll, IRIS GP Payroll, IRIS Payroll Professional, Earnie
Problem
Your pension provider can supply you with your pension scheme details. It is essential that this information is set up correctly as it will be used to calculate pension contributions and publish pension communications.
If you are using NEST you must tick Use existing scheme and select the NEST fund already created in the system from the drop down list. This will then add the pension deductions to the existing NEST fund correctly
Before setting up any automatic enrolment details we strongly recommend you make sure your payroll software is up to date with the latest version.
Please visit our downloads page to check for updates to your software
Click here
Resolution
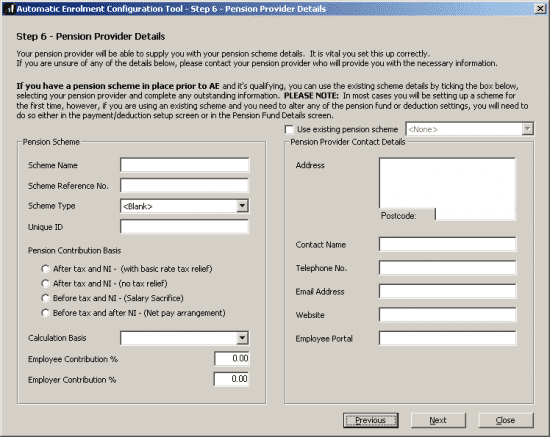
Please Note: This information should be supplied by the pension provider. IRIS Support CANNOT advise you how this should be configured for your pension scheme.
Scheme Name: This is how the software would display the name of the pension fund. Make sure this is easily identifiable for the payroll users.
Scheme Reference & Type: If unsure of these details please contact your pension provider.
Unique ID: NOW Pensions will refer to an “ER Code“, this should be entered as your unique ID. People’s pension do refer to this as the “Unique ID“, this should be entered here. For the other standard providers, you do not need to complete this field.
Pension Contribution Basis: We cannot advise you which is the correct option to use, again this should come from the pension provider. Each option affects how the contributions would be calculated, the effect on payroll is as follows:
• After tax and NI – (with basic rate tax relief) – With this option in use the software calculates the deduction and takes this from the employee NET earnings. When using this option the software will only take 80% of the value off the employee. The remaining 20% is claimed by the pension provider and added to the employee’s pension pot.
• After tax and NI – (no tax relief) – This option will calculate the value of the deduction and take this off the employee NET pay. There is no adjustment to the value using this method.
• Before tax and NI – (Salary Sacrifice) – When using this option the deduction is calculated and deducted from the employee GROSS pay. Because the deduction occurs on the GROSS pay the employee will see a reduction in the amount of tax and NI they pay.
• Before tax and after NI – (Net pay arrangement) – When using this option the deduction is calculated and deducted from the employee TAXABLE GROSS pay. The employees NIABLE GROSS pay is unaffected. This means the employee would see a reduction in their tax but the NI calculation will not see the same reduction.
Calculation Basis: There are two options to choose from here, Qualifying (Banded) Earnings or Pensionable Earnings.
Qualifying (Banded) Earnings: When using this option the software will only calculate pension contributions on employee earnings between the AE lower and upper thresholds. Example, for 2018/19 the monthly lower threshold is £503 and the upper threshold is £3,863. Employee 1 is paid £3900 for the month. The pension calculation would ignore any earning over the upper threshold and below the lower threshold. So the contribution would be calculated on the value £3360 (£3863 – 503). Employee 2 is paid £1500 for the month. As the pay is below the upper threshold it doesn’t affect the calculation but the lower threshold would still be removed so the contribution would be calculated on £997 (1500 – 503). Employee 3 is paid £350 for the month. As this is below the lower threshold, no pension contributions would be calculated.
Pensionable Earnings: When using this option no thresholds are applied to the process and the contributions are calculated on the total of all pay elements ticked as pensionable. You can configure which pay elements are included in step 7, your pension provider will need to advise you on what should be included.
Employee/Employer Contribution %: Type in here the percentage you wish the contributions to be calculated on. Currently (2019/2020 tax year) the minimum contributions are a total of 8% of qualifying earnings with at least 3% coming from the employer. The contributions can be set higher if you desire. The % values can be adjusted per employee afterwards if, for example, an employee decides they want to contribute more.
Pension Provider Contact Details: These would be the contact details for the pension provider. Most AE pension providers have a website for enrolled, joined or opted in employees where they can manage their own pension details. This is what should be typed in the “Employee Portal” field. If unsure, contact your pension provider. If this isn’t offered by your provider you can leave this empty.
Pension Provider Contact Numbers
NHS England/Wales
0300 3301 353
NHS Scotland
01896 893 000
NHS Northern Ireland
028 71 319 111
Aviva
0800 068 6800
Friends Life
0345 602 9199
NEST
0300 020 0090
NOW Pensions
0333 332 2222
People’s Pension
0300 200 0555
Scottish Widows
0345 767 8910
Standard Life
0800 634 7479
For more details on the individual steps of the configuration tool, please follow the links below:
Step 1 – Your company’s staging date
Step 2 – Nominate a contact with The Pensions Regulator
Step 3 – Contact details of the pension administrator at your company
Step 4 – Pre-staging workforce assessment
Step 5 – Choose your pension provider
Step 7 – Define the pay elements for Qualifying and Pensionable Earnings
Step 8 – Pension Provider output file details
Step 9 – Configure your Postponement Period
Step 10 – Declaration of Compliance (register) for The Pensions Regulator
We are sorry you did not find this KB article helpful. Please use the box below to let us know how we can improve it.





