IRIS 22.1- Schedule Time Ledger Update
Article ID
iris-22-1-schedule-time-ledger-update
Article Name
IRIS 22.1- Schedule Time Ledger Update
Created Date
26th April 2022
Product
IRIS Time and Fees
Problem
Instructions on how to setup the new feature on 22.1 to Schedule Time Ledger Updates
Resolution
How to set up Time & Fees ledger repair/ timesheet update to run under a scheduler
Description
In version 22.1.0, new functionality has been introduced to run Time and Fees repair under a task scheduler or to be able to update timesheet postings to the time ledger.
This has been implemented to allow customers to run the time and fees repair or updating timesheets posting out of hours without the aid of human interaction. This will clear timesheets locks or insecure accounts on the system.
Note: In version 21.1.0, a Staff ID ‘SCHEDULER’ has been created so that it can be used to run the repairs or updates to the ledger.
Parameters
There are three parameters available under a scheduler for Timesheet updates and repair:
- SCHEDULER TFRepair – this will repair the Time & Fees ledger
- SCHEDULER UpdateTS_Complete – This will update completed timesheets only.
- SCHEDULER UpdateTS_All – This will update all timesheets
Steps to set up the scheduler
To implement the feature, you will need to create a scheduled task. To do this, follow the steps below.
- In Windows go to Task Scheduler (click Windows Administrative Tools – Task Scheduler)
- Click on Create Task
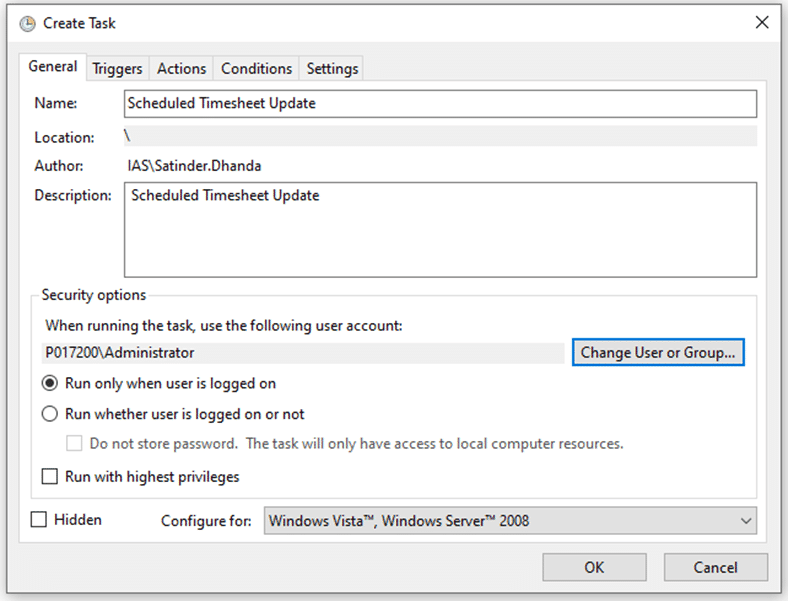
- Under Security options, select the radio button “Run whether user is logged on or not”.
- Under the Name field type for example TimesheetUpdate
- Under the Trigger tab, click on Edit Trigger
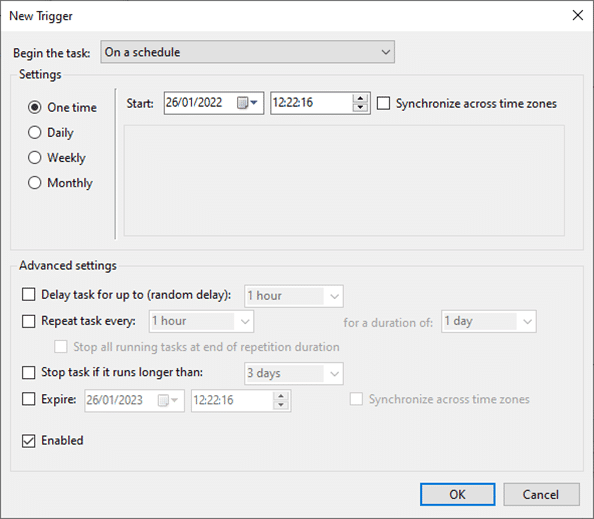
- Enter settings such as time and frequency etc
- Click on the Actions tab
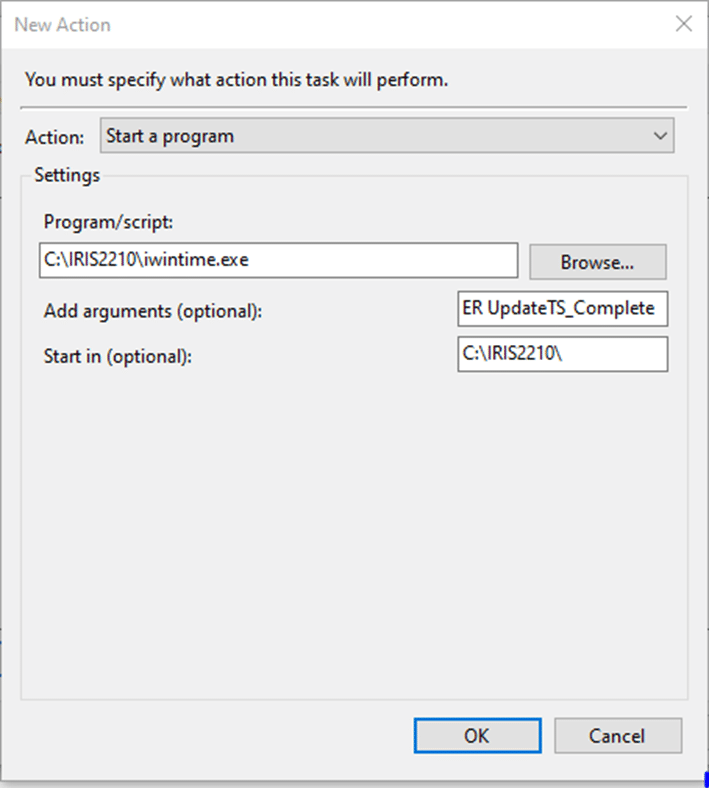
- Ensure that Action dropdown is set to Start a program
- Click on Browse beside Programs/Scripts field and go to the IRIS directory and open iwintime
- Enter the parameter under Add argument (optional) field
- Type the IRIS directory path in Start in (optional) field (see screenshot above)
- Click on OK
Logging
Once the scheduled task has successfully run, a log file will be automatically generated within the IRIS program folders |Data |Logs. The file name will display in the format of date_IrisTSUpdate.log for timesheets and date_IrisTFScheduler.log for the repair. e.g., YYYYMMDD_IrisTSUpdateScheduler.
The logging will contain the date and time timesheet update was completed and the total number of timesheets that were updated.
Note: Logging will be overwritten every 30 days
We are sorry you did not find this KB article helpful. Please use the box below to let us know how we can improve it.





