Re printing/publishing p60 for a previous tax year
Article ID
12064
Article Name
Re printing/publishing p60 for a previous tax year
Created Date
1st May 2019
Product
IRIS Payroll Business, IRIS Bureau Payroll
Problem
How can I re produce a P60 for a previous tax year?
Resolution
If you are producing a P60 for the last tax year you can use the “Use Last Year’s Data” option from the year-end menu.
Please Note: The option “Use Last Year’s Data” will only be activated if the system finds the automatic back up taken during the year-end restart process when you move from one tax year to the next. If the button is greyed out/inactive it is because this automatic backup is missing, either because you haven’t previously performed a year-end clear down or because it has been moved/deleted. If the button is greyed out/inactive you will need to restore a back-up taken at the end of the tax year to view/print/publish P60’s.
If you need to produce a P60 for an older tax year you will need to restore a backup of the year-end data from the appropriate tax year.
P60 for previous tax year
• Go to “Year-End” | “Use Last Year’s Data“
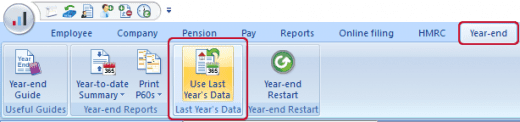
• Click “OK” on the message
• Go to “Reports” | “Report Manager“
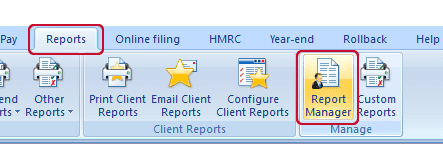
• Select the category “Year-end” & click “P60 Plain Paper” to highlight it
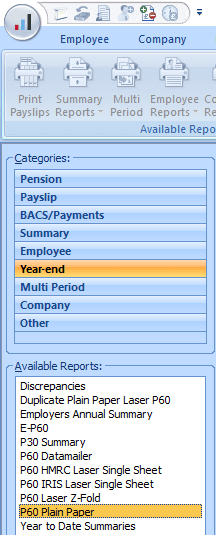
• On the right-hand side of this screen, click the arrow right button next to “Selected Reports“. The report “P60 Plain Paper” will be added to the list.
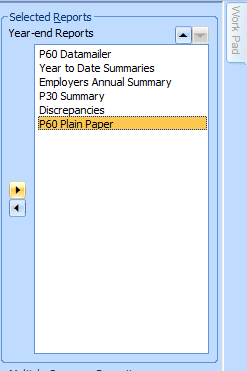
• Click “Save” and “Close“
• Go to “Year-end” | “Print P60s“. If you have multiple options in the list, select “P60 Plain Paper“
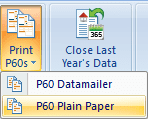
• The system will produce the on-screen preview of the employee P60s. From here you can print, export or publish to the OpenPayslips service.
• Remember, only active employees at the end of the tax year would get a P60. Any leavers would not be due a P60, the P45 supplied when they left your employment supersedes the P60.
P60 for older tax years
• If you need to go back further than the previous tax year to produce a P60 you will need to restore a backup taken at the end of that tax year.
• First, make a backup of your current data. Go to the Application menu | “Backup & Restore” | “Backup Company Data“
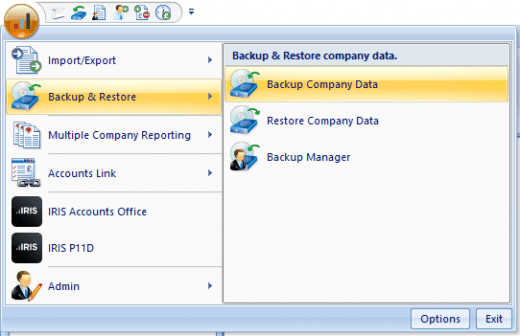
• Once the backup is complete Go to the Application menu | “Backup & Restore” | “Backup Manager“
• In the list of backup files in the bottom portion of the “Backup Manager” window, find the most appropriate backup for the tax year.
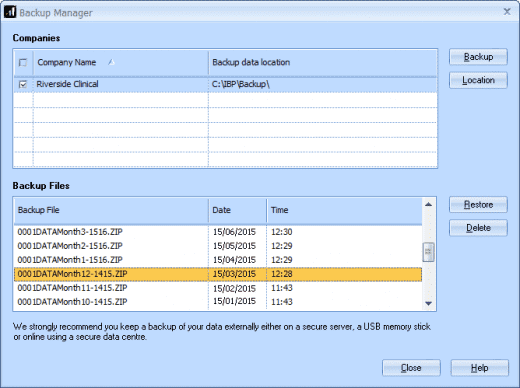
• Click on the backup and then click “Restore“
• Once the backup is restored, check in the “Work Pad” to make sure you are in the correct period. Remember, the automatic backups created by the software will be of the pre finalised data and so you might find you need to finalise the last period of the tax year.
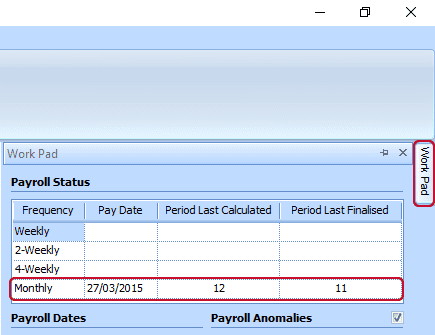
• If necessary, finalise the payroll to the year-end point. You can now reproduce the P60s for that tax year.
• Go to “Reports” | “Report Manager“
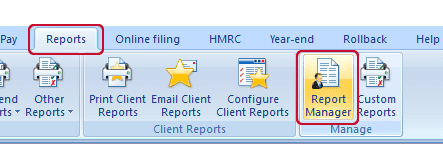
• Select the category “Year-end” & click “P60 Plain Paper” to highlight it
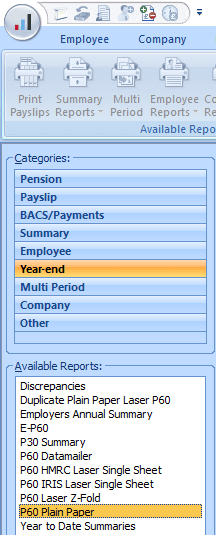
• On the right-hand side of this screen, click the arrow right button next to “Selected Reports“. The report “P60 Plain Paper” will be added to the list.
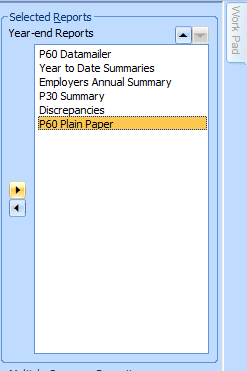
• Click “Save” and “Close“
• Go to “Year-end” | “Print P60s“. If you have multiple options in the list, select “P60 Plain Paper“
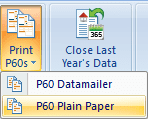
• The system will produce the on-screen preview of the employee P60s. From here you can print, export or publish to the OpenPayslips service.
• Remember, only active employees at the end of the tax year would get a P60. Any leavers would not be due a P60, the P45 supplied when they left your employment supersedes the P60.
• When you have finished, go to the Application menu | “Backup & Restore” and restore the backup you created at the start of this process.
We are sorry you did not find this KB article helpful. Please use the box below to let us know how we can improve it.





