Guide to faster payments with Modulr in Earnie
Article ID
12260
Article Name
Guide to faster payments with Modulr in Earnie
Created Date
23rd March 2022
Product
Earnie
Problem
Resolution
Please note, before following the steps detailed in this guide, you must create a Modulr account here. Alternatively, in Payroll, go to Faster Payments | Find Out More.
Log into Your Modulr Account
- After signing up to Modulr, check your inbox for a ‘welcome’ email.
- The email will contain your username and a link directing you to Modulr’s portal. Here you can set up your login access (you will need these login credentials when signing in from payroll, so ensure to remember them).
After creating your login credentials, to sign in to the portal, Modulr requires you to download the Authy™ authentication app on your phone (available for iOS and Android) to verify your information.
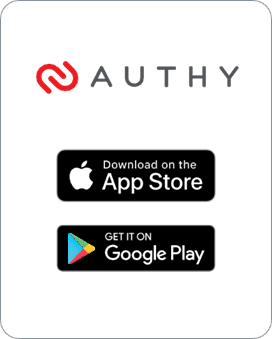
Authy provides an extra layer of security, ensuring you can navigate around the portal and perform actions securely.
- Follow the steps to set up Authy in Modulr and click I’ve installed and registered the app.
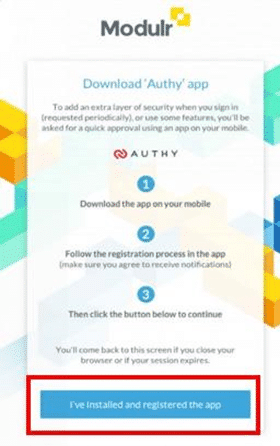
- The Sign In screen will open. Enter your login details into the relevant fields.
- Once you have logged in, you will see details of your account(s).
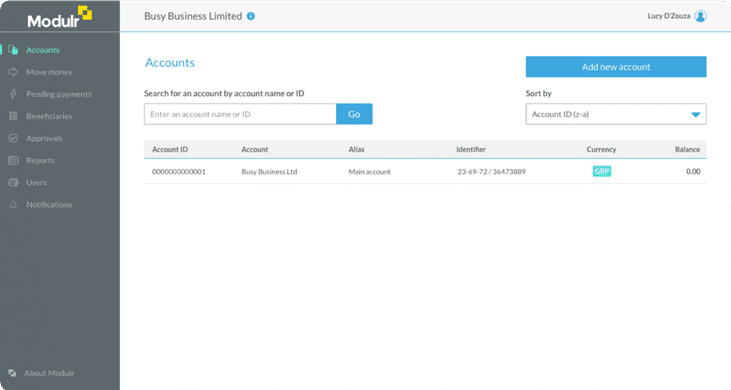
- Under the Accounts tab, you will see a list of your companies. elect the required company to display the Sort code and Account number.
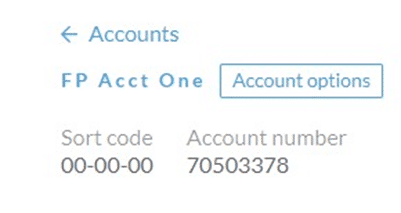
- Since you have registered your details and signed into Modulr, you are now ready to configure your payments link in Earnie
Set up Employer Payment Account from Payroll
For Company
- To enable Faster Payments for a company, open Payroll and go to Company | Alter Company Details | Bank Details and select the Faster Payments Account radio button.
- In the Provider drop-down, select Modulr and enter the Account Name and Source Number into the relevant fields. (Account ID in Modulr is the same as the source number)
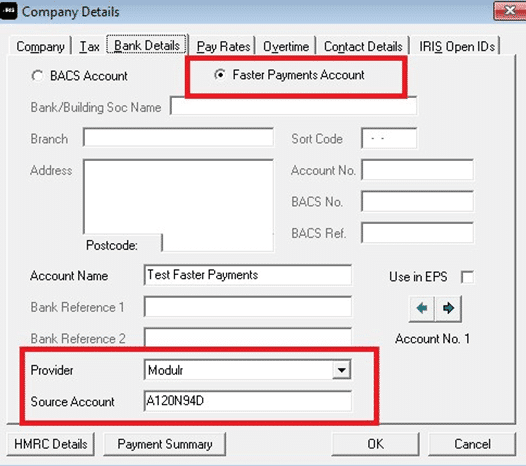
Assign to Employees
- To enable Faster Payments for employees, choose Employee | Period and select Faster Payments
Note: When setting the Faster Payments indicator, you must also complete the fields listed on the Bank tab
Logging into Modulr from Payroll
- Go to Faster Payments | Setup.
- Enter the Username and Password you registered with Modulr and then select Login.
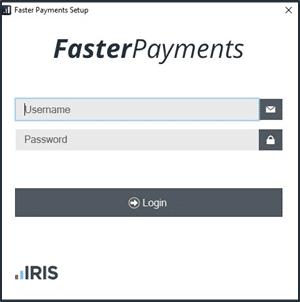
- You should receive a message on your device to complete the twofactor authentication. A pop-up will also appear in payroll instructing you to follow the steps outlined on the Authy app. You must approve the authentication to proceed with the setup process.
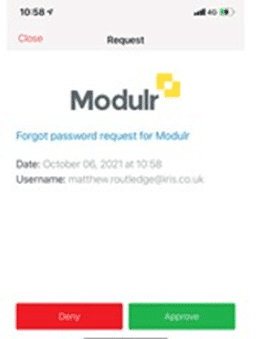
- Once authenticated, three further options are added to Faster Payments menu:
- Send
- Audit
- Faster Payments Portal
- At this stage, you will have created login details for Modulr, signed in and linked the company account in Earnie.
- After logging in on the Faster Payments Setup screen and once you have run the payroll, you can then send your first faster payment.
Sending Faster Payments from Payroll
- To submit a faster payment, go to the Faster Payments | Send.
- Complete the fields displayed on the Select Employees – Faster Payments screen, ensuring to enter a Payment Reference (this field has an 8-character minimum) and select OK.
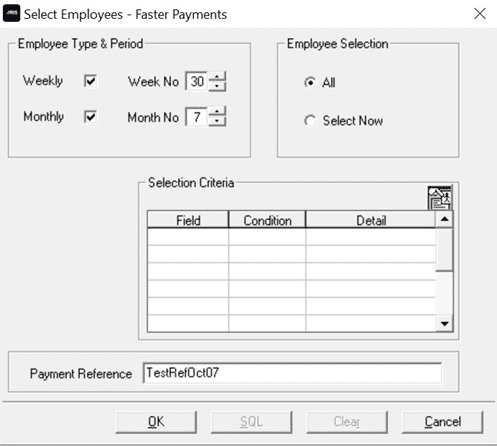
- The Faster Payments Preview screen will open, showing details of the faster payment before you submit it to Modulr.
- Review the details, once you are happy to proceed select Send.
- You should now receive a message on your device as part of the two-factor authentication. Follow the instructions to approve the payment.
- If the payment sends to Modulr with no issues, a success message will display.
- At this point, ensure to complete any outstanding tasks in Modulr.
- In payroll, all successful submissions display under Faster Payments | Audit.
- Any errors found during the transmission process will display under Faster Payments | Error Log.
Note: You cannot send data from Earnie to Modulr before resolving the issues displayed on the error log. After every successful submission, the Error Log will repopulate with new data.
Note: If you send more than 1000 employee payments in one submission and an error occurs, this can result in incomplete requests. If you are required to resend the file, please ensure that all existing payments have been deleted in the Modulr portal before resubmitting the payments.
Modulr notifications
Notification Settings
- From the Modulr portal, select Notifications.
- Set each notification by adjusting the toggle next to each option to either ON or OFF.
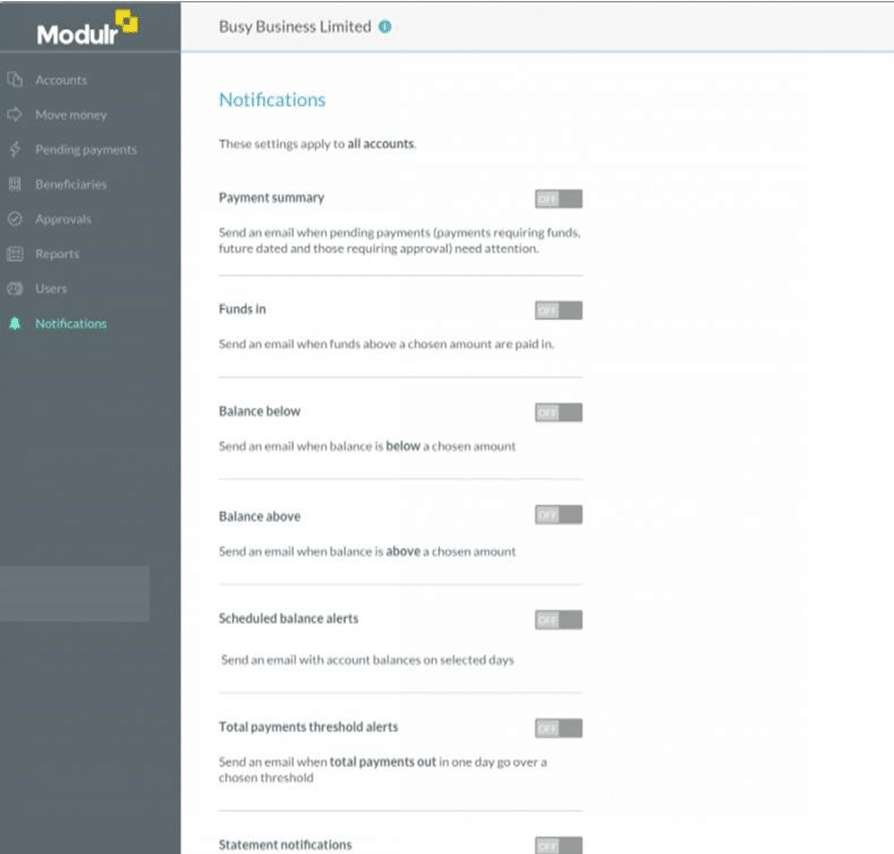
About Notifications
- Approval notifications are automatically sent to any user that has Approval permissions. These are sent daily at 9am and not configurable by users.
- The Payment Summary notification is sent at 9 a.m. every morning when there are active unapproved payments or beneficiaries in the system.
- Other notifications are sent as events happen on the account.
Notification Recipients
- Simply turn on each individual notification using the ON/OFF toggle and enter the email address for the recipient in the Send notification to field.
Note: Only Modulr users will be able to sign in using the link attached to the email.
Notification – Scheduled Balance Alert
- From the scheduled bank alert section, configure a date and time when you require the balance to display to the recipient.
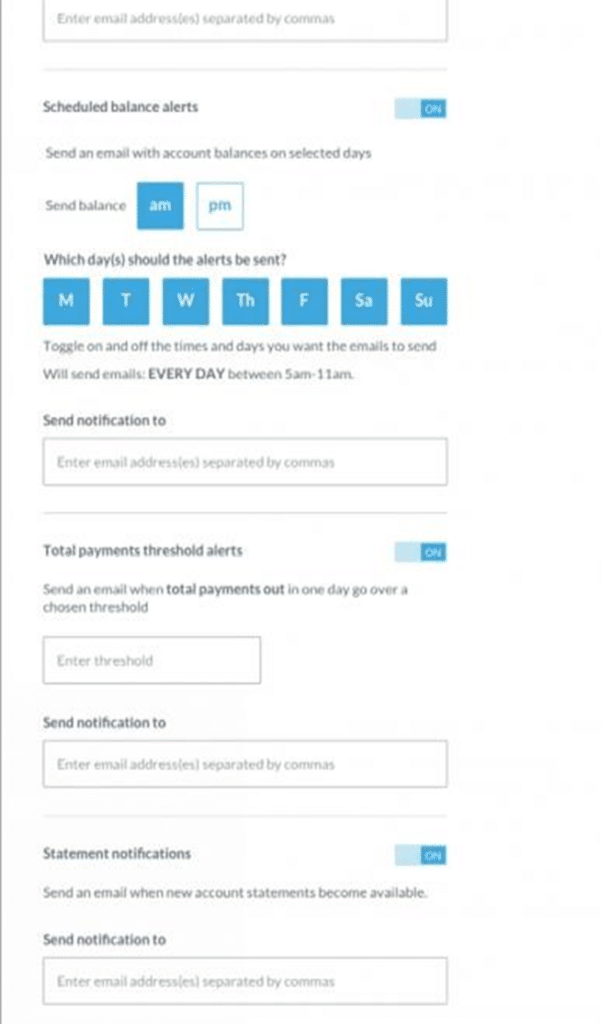
Notification settings
A summary of each notification’s content and when they are sent.
| Email name | Description | Contains | When sent |
| Payment Summary | Summary of Pending Payments across all accounts | ▪ Summary of numbers of pending payments and their value ▪ Date/time when email is sent ▪ Number that are waiting for funds + value ▪ Number that are future dated (for tomorrow) + value ▪ Are due to expire tomorrow | ▪ Sent each morning at 9am if accounts have items pending ▪ Sent day before future dated payments are due to send ▪ Sent day before payments that are due to expire |
| Approvals | Summary of Pending Payments across all accounts | ▪ Customer name ▪ Date and time ▪ Number of payments awaiting approval + value ▪ Number of beneficiaries awaiting approval | ▪ Whenever there are approvals outstanding ▪ Sent at 9am each day ▪ Automatically sent – only sent to users with admin + approver rights (can’t add other email addresses) |
| Pay in | Receive a notification when a payment above a user-defined amount is received into an account | ▪ Customer name ▪ Account alias(s) ▪ Amount paid in ▪ Reference(s) | On event When an account receives a pay-in above the user-defined amount |
| Balance below | Receive an email when a balance falls below a userdefined amount | ▪ Customer name ▪ Account alias(es) ▪ Balance(s) ▪ Date and time | On event When an account’s balance falls below the user-defined amount |
| Balance above | Receive an email when a balance goes above a userdefined amount | ▪ Customer name ▪ Account alias(es) ▪ Balance(s) ▪ Date and time | On event When an account’s balance goes above the user-defined amount |
| Scheduled balance alert | Receive an email containing account balances on user-selectedday(s) | ▪ Customer name ▪ Account alias(es) ▪ Account ID(s) ▪ Balance | Scheduled by user |
| Statement notifications | Receive an email when a new statement is downloadable | ▪ Customer name ▪ Number of accounts statements are available for | On event Sent when a statement is available at the beginning of each month |
Available features
This is a summary of the features available with your access.
| Feature | Description |
| View your accounts | See all accounts you have access to and their balances |
| View individual accounts | View individual account details and transactions and manage their nickname and statements. You can also search and filter transactions on the account |
| Add new accounts | Create any number of new accounts you want, with an individual sort code and account number |
| Make payments | Send money to saved beneficiaries you have set up and transfers between your accounts |
| Create payment rules | Set up rules on your accounts to automatically split incoming payments to other destinations or sweep accounts at a given time. You can also set up a secondary funding account to make payments from if the sending account has insufficient funds |
| Pending payments | View payments that have not yet sent due to being scheduled for a future date, waiting for an approval, or waiting for funds. Failed payments will also be viewable |
| Manage beneficiaries | Create new or view and manage all the beneficiaries you have set up |
| Approve payments and new beneficiaries | View and approve (pending + approver permission) any payments waiting for an approval before they are sent, or newly created beneficiaries before they are active |
| Download reports | Download a spreadsheet of all transaction activity or user actions |
| Manage users | Create, delete, and manage other users who have access to your accounts (pending‘Admin’ permission) |
| Set up notifications | Set up and control notifications for a variety of activity |
Contact Support
| Your Product | Phone/Contact Form | |
| Earnie | 0344 815 5671 | earniesupport@iris.co.uk |
| Modulr | Contact us by completing the enquiry form available here. A member of our team will be in touch as soon as possible in response to your query. | support@modulrfinance.com |
We are sorry you did not find this KB article helpful. Please use the box below to let us know how we can improve it.





