Importing CSV (Excel) into Compac
Article ID
kas-0014
Article Name
Importing CSV (Excel) into Compac
Created Date
5th January 2021
Product
IRIS Keytime, IRIS Keytime Accounts Production
Problem
Importing CSV (Excel) into Compac
Resolution
Importing from Excel
You can import trial balances from Excel or a CSV file
This is often used to transfer data from general accounting software packages to Compac. The Excel transfer requires Microsoft Excel. The transfer is highly flexible. The data may be in any column within Excel. Code conversion can be applied for automatic non-Compac account code structures.
To import transactional data from excel firstly open the file in Excel highlight the relevant block of data for transfer. This block may include non-relevant columns. See example below.
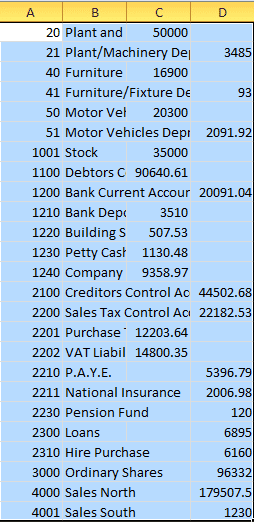
With Excel still open access the client in Compac.
Within List of Data Schedules insert a journal. Compac will list the available sources for the new schedule. Amongst these there will be a new option to transfer from a highlighted area of Excel.
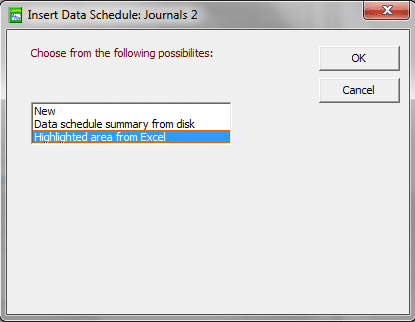
Click OK.
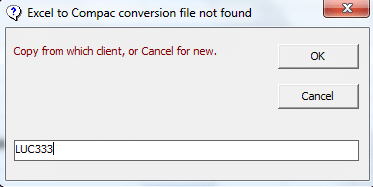
When you are doing this for the first time click Cancel to create a new mapping table. Otherwise you can enter the client code that you wish to copy a mapping table from.
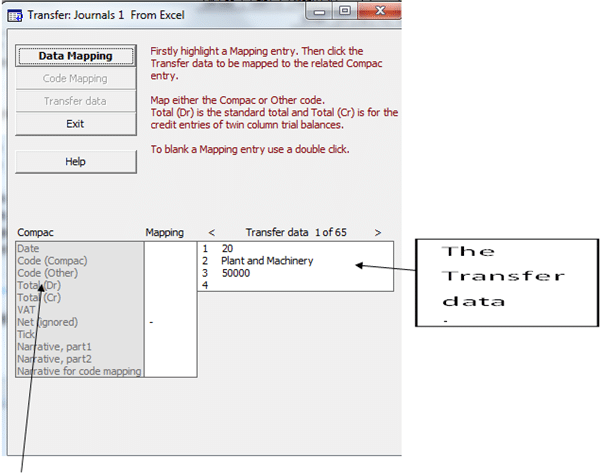
Highlight the section next to Code (other) and select 1 if column 1 column A in Excel is the client nominal code. If the code is in another column in Excel e.g. column C then place 3 under the mapping heading.
Type the relevant number next to the Code (Other) under Mapping heading in example above 20 will appear in the middle of the screen. This it to tell Compac that 20 is the nominal code in the excel file.
Highlight Total (Dr) and select the relevant number that corresponds to the Debit (in this example number 3)
Highlight Total (Cr) and select the relevant number that corresponds to the Credit (in this example number 4)
Highlight the code for mapping and select the number that relates to the narrative (in this example number 2)
The next screen to the one below will appear:
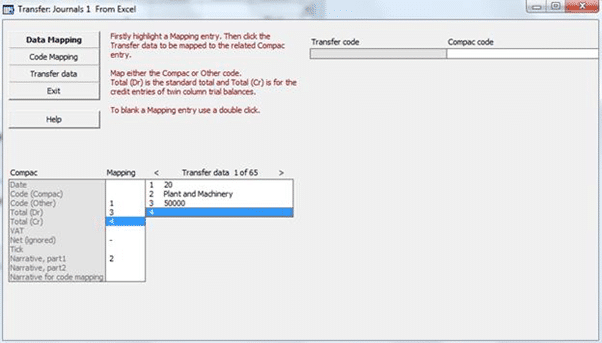
Highlight 1 (with the 20 in example above) and double click into Code (Other) this will link the code with column A.
Apply this rule for number 2 (Plant & Machinery) and link to Narrative.
Apply same rule to Total (Dr) and
Apply same rule Total (Cr) and when you have done this click the transfer button.
On the right hand side of the screen the nominal code listing will appear.
See screen below and search for the first mapped code needed in this example type plant in the search.
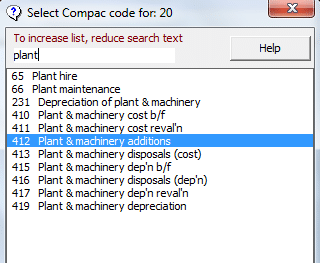
Click into the relevant Plant & Machinery code (note that 1-319 are Profit & Loss codes and 320+ are Balance Sheet codes)
Repeat exercise until all rows from the spreadsheet are mapped to the Compac equivalent.
Once all codes are mapped click the transfer data button again and the transactions will transfer into the client by creating a journal.
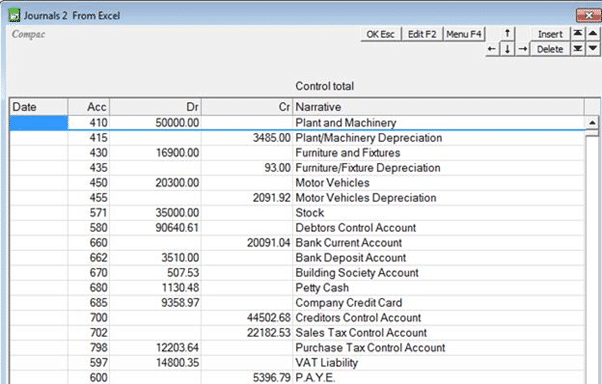
This mapping file will save itself into the client which you have used to import the excel file from and it creates a file within the client directory called ExceltoCompac.
If you want to import a similar trial balance with the same mapping when you start the process of importing from excel it will ask you do you want to copy the mapping file from another client if you do choose the client Id and it will copy the mapping table from that client.
We are sorry you did not find this KB article helpful. Please use the box below to let us know how we can improve it.





