Personal Tax- Report on Status of clients (Tax Return was sent, no work etc)
Article ID
personal-tax-report-on-status-of-clients-return-was-sent-no-work-etc
Article Name
Personal Tax- Report on Status of clients (Tax Return was sent, no work etc)
Created Date
17th December 2021
Product
IRIS Personal Tax
Problem
IRIS Personal Tax - Report on Status of clients (Return sent, not sent, no work etc ) using TAX RETURN MASTER LIST guide
Resolution
You want a report on work done for clients – if a return was sent, if no work was done etc. There are several reports in PT to help you. The reports are based on the year you are on – so choosing 2021 year first and the reports will only show work done for the 2021 year.
Go to the top of PT, Administration and there are seven numbered reports and a further 5 at the bottom. For example: Run the ‘Tax Return Master list’ or the ‘Electronic Return progress’ report – these will list the status of each of your active clients.
NOTE: If you password protect a client (under Client/View/Confidentiality) then they will be omitted/hidden from these reports.
Tax Return Master list guide:
The Tax master list has links to the E-checklist system.
How to complete the column ‘Dealt with by?’: Administration | edit client details | Click on spy glass next to staff and select user. The users Name only populates once certain actions are made eg submitting returns etc
How it orders names on report ? For example if you select Primary- ‘Tax return current Status’ and Secondary – ‘Client name’ – it will order it by these two methods:
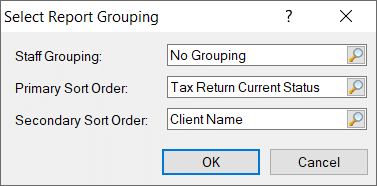
a) Anyone with a status – it will always use their ‘Elapsed days’ (oldest) to be shown first and not by name (its defaulted on and cant be switched off). Elapsed days is linked to the date you sent your client a E-checklist and if your client have not sent it back.
b) Anyone with no status (shows as ‘No details’) it will be shown by their name
If you need a list of clients with just their name by order – select primary ‘No Special Order’. If you want to edit this list eg omit columns or rows, Save as a EXCEL file under the report options and make your manual edits on EXCEL.
Tax Master list column headings: Go to Admin, ‘Edit Tax return dates’ and fill in the relevant box which fills in the MASTER list dates
Note: The column headings cannot be changed and are locked in.
- Days Elapsed: linked to E-checklists (and not the submission dates). If the client has replied back with completed echecklist or not (If not replied then the ‘Elapsed days’ will continue to climb). This is NOT filled in via the ‘Edit Tax return dates’ option and is autogenerated.
- Checklist sent to client: E-checklist sent to client
- Checklist returned: E-checklist received from client
- Return to Client: Tax return sent to client for signature
- Return to HMRC: Tax return sent to HMRC
- Tax clearance: Fill in the ‘Tax clearance’ field. If you fill this in then it can block the generating of a SA100 and you get this warning (tax matters cleared for this client)
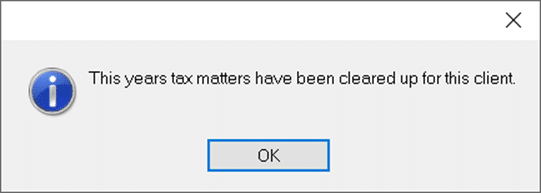
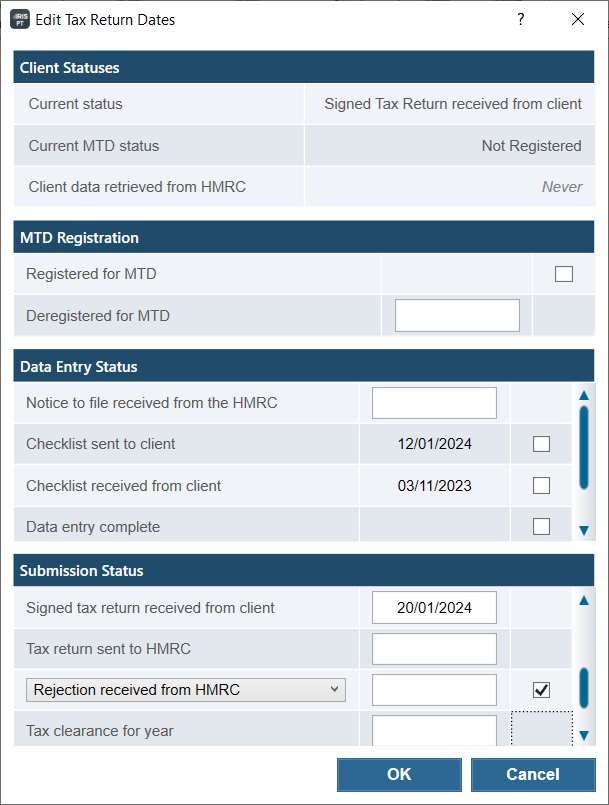
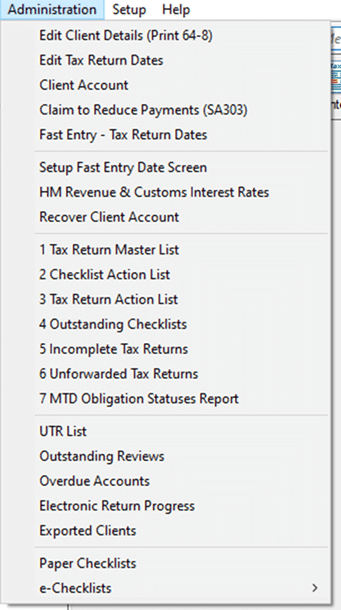
We are sorry you did not find this KB article helpful. Please use the box below to let us know how we can improve it.





