Automatic Enrolment FAQs
What is Workplace Pension Reform?
Workplace Pensions Reform covers changes to pension law affecting all employers with at least one worker in the UK. The Government intends these changes to help address the issues that prevent people from saving into a pension.
Here we will touch on the basics of what’s required.
Automatic Enrolment Legislation
AE Legislation Guide
Before getting started it is a good idea to familiarise yourself with the legislation that governs automatic enrolment.
Click here for a printable overview of automatic enrolment legislation.
Automatic re-enrolment for AE Pensions
What is re-enrolment?
Re-enrolment occurs approximately 3 years after the company’s staging date and then every 3 years after that. At the company’s re-enrolment date eligible jobholders that previously opted out or ceased contributions, more than a year before that date, must be assessed to work out if you need to put them back into your pension scheme.
Re-enrolment follows the same process as the automatic enrolment assessment, however postponement is not permitted.
The re-enrolment date can fall anywhere within a 6 month window which starts 3 months either side of the third anniversary of the staging date.
- Eligible jobholders need to be re-enrolled on the chosen re-enrolment date
- Eligible jobholders MUST receive written communications within 6 weeks of the re-enrolment date to explain how re-enrolment applies to them
- Postponement CANNOT be used for re-enrolment
- You do not need to inform TPR of the re-enrolment date
- You MUST complete the declaration of compliance
Each time re-enrolment occurs, you are required to complete the declaration of compliance. This is an essential part of the process, if you do not complete this, TPR are likely to audit you.
Examples of Re-Enrolment
| Staging Date | Earliest Re-Enrolment Date | 3rd Anniversary of Staging Date | Latest possible Re-Enrolment Date |
| 01/04/2015 | 01/01/2018 | 01/04/2018 | 30/06/2018 |
| 01/10/2016 | 01/07/2019 | 01/10/2019 | 31/12/2019 |
| 01/02/2014 | 01/11/2016 | 01/02/2017 | 30/04/2017 |
The re-enrolment date must fall within the Re-enrolment window – this is 3 years after the Staging Date (+ or – 3 months)
In example 1 in the table above, the Re-enrolment window is from 01/04/2018 and 30/06/2018.
In the second example the Re-enrolment window is from 01/07/2019 and 31/12/2019.
The third example has a Re-enrolment window from 01/11/2016 and 30/04/2017.
| Previous Re-Enrolment Date | Earliest Re-Enrolment Date | 3rd Anniversary of Staging Date | Latest possible Re-Enrolment Date |
| 01/05/2015 | 01/02/2018 | 01/05/2018 | 31/07/2018 |
| 01/09/2016 | 01/06/2019 | 01/09/2019 | 30/11/2019 |
| 01/03/2014 | 01/12/2016 | 01/03/2017 | 31/05/2017 |
The re-enrolment date must fall within the Re-enrolment window – this is 3 years after the previous Re-enrolment Date (+ or – 3 months)
In example 1 in the table above, the Re-enrolment window is from 01/02/2018 and 31/07/2018.
In the second example the Re-enrolment window is from 01/06/2019 and 30/11/2019.
The third example has a Re-enrolment window from 01/12/2016 and 31/05/2017.
Software Guides
Configuring AE in your payroll software
To simplify the process of setting up automatic enrolment, each payroll product features the AE configuration tool. This will take you, step by step, through the setup to ensure everything is ready to go at your staging date.
Please refer to the software specific guides below:
• IRIS PAYE-Master
• IRIS Payroll Business
• IRIS Bureau Payroll
• IRIS GP Payroll
• IRIS Payroll Professional
• Earnie
• Earnie IQ
Software AE Process Guide
Please refer to the software specific guides below:
• IRIS PAYE-Master
• IRIS Payroll Business
• IRIS Bureau Payroll
• IRIS GP Payroll
• IRIS Payroll Professional
• Earnie
• Earnie IQ
Worker Status
How is a worker status defined for Automatic Enrolment?
An Individual aged between 16 and 74 inclusive.
| Earnings | Age (Inclusive) | ||
| 16 – 21 | 22 – State Pension Age | State Pension Age – 74 | |
| Up to and including lower earings threshold (£5,824 – 16/17 / £5,876 – 17/18) | Employee classed as “Entitled worker” | ||
| Over lower earnings threshold, up to and including the automatic enrolment trigger. (£10,000 – 16/17 / £10,000 – 17/18) | Employee classed as “Non-eligible jobholder” | ||
| Over automatic enrolment earning trigger. | Employee classed as “Non-eligible jobholder” | Employee classed as “Eligible jobholder” | Employee classed as “Non-eligible jobholder” |
The different worker status’ determine what AE actions need to take place. We will cover this later on.
What’s the difference between a worker and an employee?
Generally, an employee works under a contract of employment. A contract doesn’t need to be in writing; it exists when you and your employer agree terms and conditions of employment.
The contract normally sets out what work the individual is expected to do and the fact that they will be expected to do the work. Put simply, the individual cannot send someone else to do the work for them.
A worker for automatic enrolment purposes is:
- an employee under a contract of employment aged between 16 and 74 inclusive
- who works or normally works in the UK
Are company directors exempt from AE?
This depends on several factors.
Click here to read up on this in our customer KnowledgeBase.
What happens with the different workers status’?
The automatic enrolment assessment will assign employees into three separate categories based on their age and their earnings, see the table above “How is a worker status defined for Automatic Enrolment“.
Eligible Jobholders
Workers assessed as an Eligible Jobholder must be automatically enrolled in to a pension scheme.
Once enroled, the employee can choose to “Opt-out” to leave the pension scheme. Depending on the pension provider and the timing of the opt-out they may or may not be entitled to a refund
Non-eligible Jobholders
Non-eligible Jobholders should not be automatically enroled. However they have the right to “Opt-in” and join the pension scheme. If a non-eligible Jobholder decides to opt-in the company is required to contribute to the pension fund.
Entitled Workers
Entitled Workers should not be automatically enroled. However they have the right to “Join” the pension scheme. If an Entitled Worker decides to join the pension scheme the company is not required to contribute to the pension fund, although they can decided to do so if they wish.
Contributions
Do I have to contribute to my workers’ pension?
As an employer you must contribute to the pension of your Eligible Jobholders and any Non-eligible Jobholders who opt in.
What are the minimum contributions?
To comply with the legislation you must meet the minimum contribution rates for automatic enrolment. Currently, for the 2018/19 tax year, the minimum contribution is 5% of the employees pensionable earnings. This must include at least 2% contribution from the employer.
The Pensions Regulator plan to increase the minimum contribution over the next few years.
| Date | Employer minimum contribution | Total Minimum contribution |
| Current – 05/04/18 | 1% | 2% (including 1% staff contribution) |
| 06/04/18 — 05/04/19 | 2% | 5% (including 3% staff contribution) |
| 06/04/19 onwards | 3% | 8% (including 5% staff contribution) |
Please Note:The above dates are subject to parlimentary approval and are subject to change.
Opting Out and Opting in
Opting Out – Key Points
Provided by The Pensions Regulator:
- Staff who have been automatically enrolled or who have opted in have the right to opt out.
- The decision to opt out must be taken freely by the staff member.
- Staff cannot opt out until after they’ve been automatically enrolled.
- The opt-out period is one month from when active membership is created, or they receive their letter with the enrolment information, whichever is latest.
- Staff opt out by getting an opt-out notice from the pension scheme which they then complete and give to their employer.
- The employer must issue a full refund of any contributions the staff member has made into a pension scheme within a month of receiving a valid notice.
What is the Opt-out Period?
Legislation states the Opt-out Period is one month, however some pension schemes have a longer opt-out period. You need to check this with your pension provider.
For Occupational Pension schemes, the opt-out period starts from the later of the date the jobholder:
- Becomes an active member with effect from the automatic enrolment date (i.e. the date that the administrative steps for achieving active membership are completed), or
- Is given written enrolment information
For Personal Pension schemes, the opt-out period starts from the later of when the jobholder is:
- Given the terms and conditions of the agreement to become an active member or
- Given written enrolment information
Employees can’t opt out before the opt-out period starts or after it ends. If they decide to leave the scheme outside this period, they will instead be ‘ceasing active membership’. Whether they get a refund of contributions will depend on the pension scheme rules, check with your pension provider.
Who Can Opt-out?
The following workers have the right to opt-out of a pension if they are within the Opt-out Period:
- An Eligible jobholder who was automatically enrolled
- An Eligible jobholder who opted in
- A Non-eligible jobholder who opted in
Entitled Workers do not have the right to opt-out of a pension scheme; if they no longer wish to contribute they must cease contributions in line with the scheme rules.
What is the Opt-Out process?
The opt-out process is started by the employee who must contact the pension provider to inform them of their intention to opt-out.
The pension provider will then issue an opt-out notice to the employee, who must them complete the form and give it to their employer.
When you receive an opt-out notice from an employee you must first check the form is valid. If the form is not valid the employee must return to the provider for a new, corrected, opt-out notice. In this situation the opt-out period will be extended by six weeks. The Pensions Regulator have published a list of statutory information that must be included on the opt-out notice. You can review this list here:
www.thepensionsregulator.gov.uk/opting-out
Once you have a valid opt-out notice, the employer can then action the opt-out, stopping any further contributions and making any applicable refunds.
Please Note: The employer cannot start the opt-out process. This is to avoid any employer involvement in the decision to opt out, which could lead to a breach of the law.
Some pension providers have the facility for employees to complete an opt-out online, others require a phone call. Please check with your pension provider for details on their process.
How do I action an opt-out and issue a refund in my payroll software?
Pension refunds and employee opt-outs are best actioned from the pension dashboard.
Please select from the options below for your software product:
- IRIS PAYE-Master
- IRIS Payroll Business
- IRIS Bureau Payroll
- GP Payroll
- IRIS Payroll Professional
- Earnie Payroll
- Earnie IQ
Pension refunds WILL NOT be included on the pension contribution files.
PLEASE NOTE: You can only process a maximum refund equal to the current YTD pension values for the employee. If you are refunding for contributions in a previous tax yearthese would be processed as any other normal payment to the employee. An EYU would then be required to correct the pension values for the previous year.
How do I notify my Pension Provider an employee has opted out?
As an employer it is not your responsibility to inform the pension provider of an opt-out. The opt-out process is started by the employee who informs the pension provider.
Opting In – Key Points
Provided by The Pensions Regulator:
• Opting in and joining are not the same.
• Staff opt in by writing to their employer.
• The pension scheme the employer uses for staff who opt in must be suitable for automatic enrolment.
Who can Opt-In?
Non-eligible jobholders can opt-in to the automatic enrolment scheme.
Once a non-eligible jobholder has opted-in they are treated exactly the same way as an eligible jobholder who has been automatically enroled, with the exception that your payroll software will use the “Opt-In Date” rather than the “Automatic Enrolment Date” in the employees record.
As an employer you cannot refuse an opt-in notice from a non-eligible jobholder unless:
• The jobholder has given the employer notice to leave their employment (resignation or retirement), or the employer has given them notice of dismissal, then the employer is not required to make arrangements.
• The jobholder has previoulsy opted-in and subsequently stopped membership of the sceheme (ie. opted-in and then opted out or left the scheme). If the new opt in notice is dated within 12 months of the previous opt-in notice the employer is not required to make the arrangements, although they can choose to if they wish.
What’s the difference between Opting in and Joining?
Opt-in applies to non-eligible jobholders when they want to participate in the company pension scheme used for automatic enrolment.
Opt-in also applies to eligible jobholdersif they have been automatically enroled, opted out and then decide they want to participate in the company pension scheme used for automatic enrolment.
Joining applies only to entitled workers who decide they want to participate in a company pension scheme. This doesn’t have to be the scheme used for automatic enrolment and they don’t have to pay an employer contribution unless they want to.
In terms of your payroll software, you will see each employee record has separate fields for each of these date options. Only one of these should be completed for each employee:
“Automatic Enrolment Date” – For eligible jobholders who have been automatically enrolled. They software will complete this date when it enrols an employee.
“Opt-in Date” – For non-eligible jobholders when they decide to join the scheme. This will be completed as part of actioning the opt-in. This is also used when an eligible job holder who had opted-out decides to opt back in.
“Join Date” – Only for entitled workers who want to join a company pension scheme. This will be completed as part of actioning the join.
Can an employee Opt-in during the company Postponement Period?
Yes. Eligible jobholders and a non-eligible jobholders can opt-in to the pension scheme during the Postponement Period. Entitled workers can also choose to join the pension scheme.
How do I action an Opt-in or Join in my payroll software?
Pension opt-ins and joins are best actioned from the pension dashboard.
For details on this process please refer to the guides below for your software product:
- IRIS PAYE-Master
- IRIS Payroll Business
- IRIS Bureau Payroll
- GP Payroll
- IRIS Payroll Professional
- Earnie Payroll
- Earnie IQ
Postponement
Postponement – Key Points
Provided by The Pensions Regulator:
- An employer can postpone automatic enrolment for up to three months from certain dates.
- If you postpone from the staging date, the staging date does not change.
- If you choose to postpone from the staging date, you still have duties (eg you must write to tell the staff who will be postponed, within six weeks of their staging date).
I’m a new employer, what is my staging date?
Any new employers on or after 1st Oct 2017 will not have a staging date.
These new employers have to comply with AE legislation from the start date of their 1st employee.
Can a Staging Date be moved forward?
Yes, you can bring the Staging Date forward but you cannot delay it. You can, however, choose to apply postponement for up to 3 months from the Staging Date.
For more information about bringing your Staging Date forward see https://www.thepensionsregulator.gov.uk/employers/bringing-your-staging-date-forward.aspx
When can we postpone automatic enrolment?
You can only postpone automatic enrolment:
• At the company staging date
• From a new employee start date
• The date an employee first becomes an eligible jobholder
In each of these instances you can choose to postpone the automatic enrolment up to 3 months.
This can be helpful, if for example, you do not wish to enrol a new starter until they have completed a probationary period.
Do I need to communicate to employees about postponement?
Yes. You must inform employees when you are postponing their automatic enrolment, with six weeks from the date the postponement started.
If you are using the IRIS AE Suite to publish pension letters your software will send letter L6 when it applies postponement to an employee.
How do I configure postponement in my payroll software?
You can configure the postponement of automatic enrolment in the AE Configuration Tool Step 9 (Step 6 in GP Payroll software) for your payroll software.
Please refer to your software AE Configuration Tool guide:
- IRIS PAYE-Master
- IRIS Payroll Business
- IRIS Bureau Payroll
- IRIS GP Payroll
- IRIS Payroll Professional
- Earnie
- Earnie IQ
In your payroll software you will see we have seperated the postponment options into two seperate catagories, “Staging Date/New Starter” & “Eligible Jobholder“, this way you can configure the software to automatically apply different postponment periods to each of these situations.
Staging Date/New Starter – This will apply to all employee at the company staging date. It will also apply to any new starters after this date.
Eligible Jobholder – This will apply if the software assessment changes an employee worker status from entitled or non-eligible to an eligible jobholder during a pay period calculation.
How long can I postpone an employee for?
You can postpone an employee for up to 3 calendar months.
How does the software assign the employee Deferral/Postponement Date?
The payroll sets the Deferral Date as the start date of thePay Reference Period the employee has been postponed to. The pay reference period is explained in the section further down.
What dates are employees postponed from?
The Postponement Period will start from different dates depending on when the employee met the criteria to be postponed and whether your company’s Staging Date has passed or not.
| At Staging Date | |
| Posponement Criteria | Posponement applied from |
| Existing Employee assessed an an eligible jobholder | Staging Date |
| New employee in the pay reference period assessed an an eligible jobholder. The employee’s start date is after the staging date. | Employee’s Start Date |
| Exisitng Eemployee assessed as an eligible jobholder and their 22nd birthday in in the pay reference period after the staging date | Employee’s 22nd Birthday |
| New employee in the pay reference period assessed as an eligible jobholder and their 22nd birthday is in the pay reference period after the staging date. | The later of the employee’s 22nd birthday or the start date. |
| After Staging Date | |
| Posponement Criteria | Posponement applied from |
| Existing Employee assesssed as an eligible jobhlder and they are not in a postponment period. | Start of the Pay Reference period |
| Exixting employee assessed as an eligible jobholder and they are in a postponement period | No postponment applied, they are already in a posponemnt period. |
| Existing employee assessed an non-eligible jobholder. | No postponement applied, not eligible to be postponed |
| Existing employee assessed an entitled worker. | No postponement applied, not eligible to be postponed |
| New employee in the pay reference period assessed as eligible jobholder | Employee’s start date |
| New employee in the pay reference period assessed as a non-eligible jobholder | Employee’s start date |
| New employee in the pay reference period assessed as an entitled worker | Employee’s start date |
| Existing employee assessed as an eligible jobholder and their 22nd birthday is in the pay reference period after the staging date. | Employee’s 22nd birthday |
| New employee in the pay reference period assessed as an eligible jobholder and their 22nd birthday is in the pay reference period after the staging date. | The later of the employee’s 22nd birthday or start date. |
Can I postpone an employee more than once?
Yes, it is possible that an employee could be postponed several times.
You can apply postponement to an eligible jobholder multiple times, providing there is a break in the Postponement Period. This means on the Deferral Date, ifan employee is classed as a non-eligible jobholder or entitled worker, you can apply postponement again to the employee when they next meet the criteria for an eligible jobholder.
Example: Employee is paid enough to be assessed as an eligible jobholder, software applies the postponement period.
At the end of the postponement period the employee is re-assessed. On this occasion, their earnings have dropped. This time they are assessed as a non-eligible jobholder and are not enrolled.
Later in the tax year the employee gets a bonus which causes them to be assessed as an eligible jobholder, again the software will apply the postponement period.
At the end of the postponement period the employee is re-assessed. On this occasion, their earnings have dropped. This time they are assessed as a non-eligible jobholder and are not enrolled.
Applying postponement in this way for non-eligible jobholders and entitled workers will cover a spike in earnings, such as a bonus paid at Christmas. For more examples of using postponement multiple times, see the Pension Guide.
I have a new employee after my Staging Date but I want them to have the same Deferral Date as my existing employees applied at Staging.
If you want the new employee’s Deferral Date to be the same as the one applied to existing employees at Staging Date you should enter the Deferral Date manually on the employee record.
If the new employee is assessed and postponed via the payroll, the employee’s Deferral Date will be their start date plus the Postponement Period.
What if I’m using Postponement at staging but my Staging Date was in the previous tax year?
Where your Staging Date is in the previous tax year and the Pay Reference Period spans the tax year, the Postponement Period will be applied to employees at Staging Date.
For example, a monthly paid employee could have a Pay Reference Period from 1st April to 30th April; the payroll will apply the Postponement Period from Staging Date.
If your Staging Date is in a Pay Reference Period prior to the current one and it’s in the previous tax year, you will need to manually apply the Postponement Period to the employee.
I’ve purchased the AE Module after my Staging Date, what do I do?
If you have purchased the AE Module after your Staging Date has passed and you don’t want to apply postponement from staging but you have already calculated the payroll for the current pay period:
If your Staging Date is in the current Pay Reference Period and you haven’t paid your employees yet:
- Rerun the payroll and the Automatic Enrolment Date will be applied to all eligible jobholders. Their calculated values within the payroll will change due to pension deductions. All eligible jobholders will be automatically enrolled and pension deductions taken, all non-eligible jobholders and entitled workers will be set accordingly
If your Staging Date was in the previous Pay Reference Period to the current one:
You should speak to your pension provider for advice on how to deal with passing your Staging Date without assessing any employees in the Pay Reference Period
Auto enrolment Assessment
What is a Pay Reference Period?
This is the period of time an employee’s auto enrolment assessment is based on; the period by reference to which the employee is paid their regular wage or salary.
To determine an employee’s Pay Reference Period (PRP), the payroll:
- Identifies the Payroll Date for the pay period being paid
- Checks the Payroll Calendar to determine which Start and End dates contain the Payroll Date
These start and end dates may be in a different pay period to the actual period for which the employee is being paid; this often occurs if the employee is paid a week in arrears.
For more information on Pay Reference Periods see https://www.thepensionsregulator.gov.uk/docs/dg-4-appendix-e.pdf
Examples:
Weekly Paid Employee:
The work week runs from Monday to Sunday. The Payroll Date is the Friday following the week worked, so this means the employee is paid a week in arrears.
The employee is being paid in week 4, with a Payroll Date of 25/04/2014. The work week is Monday 14/04/2014 to Sunday 20/04/2014.
The Pay Reference Period (PRP) is Monday 21/04/2014 to Sunday 27/04/2014.
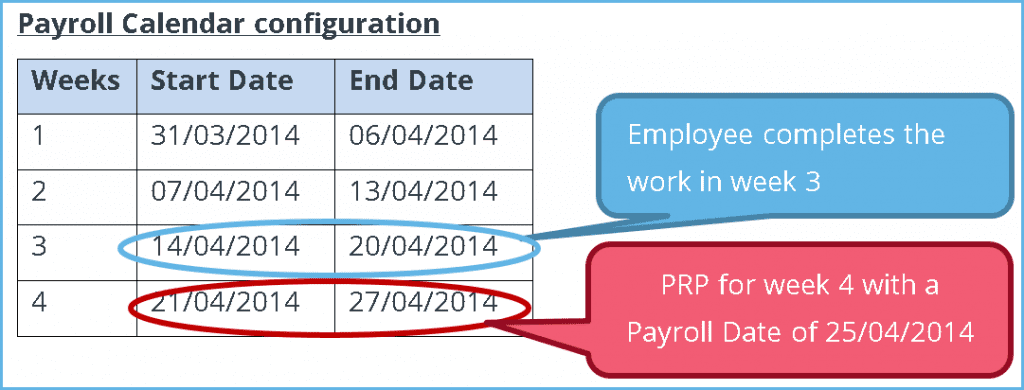
Monthly Paid Employee:
The work month runs from the 1st of the month to the end of the month. The Payroll Date is the 28th of the month, so this means the employee is paid at the end of the month they worked.
The employee is being paid in month 1, with a Payroll Date of 28/04/2014. The work month is Tuesday 01/04/2014 to Wednesday 30/04/2014.
The Pay Reference Period is Tuesday 01/04/2014 to Wednesday 30/04/2014.
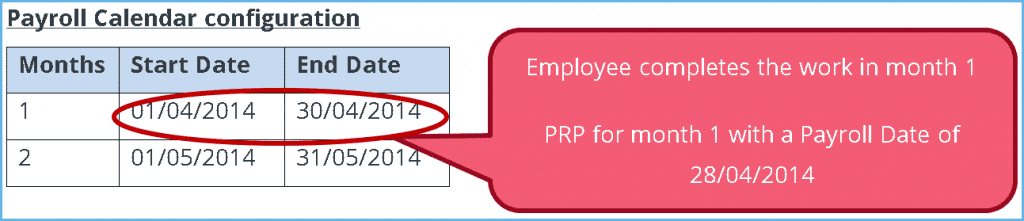
2 – Weekly Paid Employee:
The work fortnight runs from Monday to the second following Sunday. The Payroll Date is the first Friday in this period for the previous fortnight. This means the employee is paid on the Friday after the fortnight they have worked.
The employee is being paid in week 4, with a Payroll Date of Friday 25/04/2014. The work fortnight is Monday 07/04/2014 to Sunday 20/04/2014.
The Pay Reference Period (PRP) is Monday 21/04/2014 to Sunday 04/05/2014.
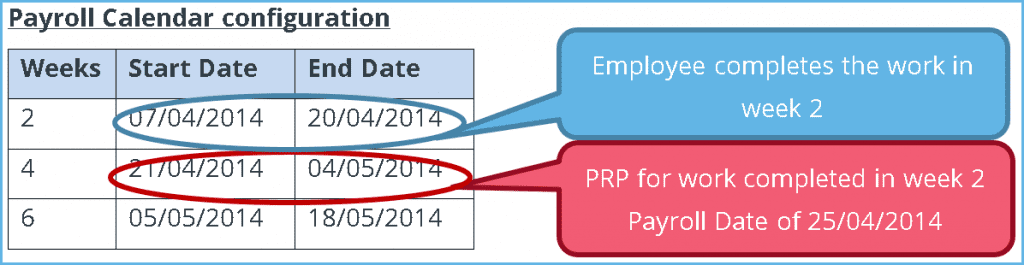
4 – Weekly Paid Employee:
The work 4 weeks run from Monday to the fourth following Sunday. The Payroll Date is the first Friday in this period for the previous 4 weeks. This means the employee is paid on the Friday after the 4 weeks they have worked.
The employee is being paid in week 8, with a Payroll Date of Friday 09/05/2014. The work 4 weeks is Monday 07/04/2014 to Sunday 04/05/2014.
The Pay Reference Period (PRP) is Monday 05/05/2014 to Sunday 01/06/2014.
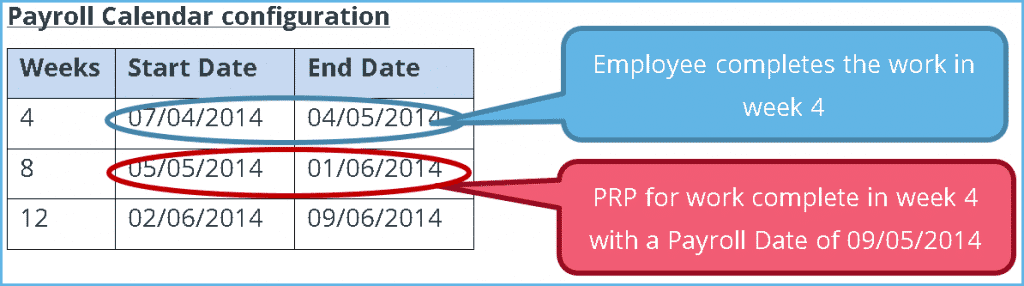
Why is the Payroll Calendar important?
The payroll software uses the Payroll Calendar to determine an employee’s Pay Reference Period (PRP) by:
- Identifying the Payroll Date for the period being paid
- Determining which Start and End dates contain the Payroll Date
- These Start and End dates are the start and end dates of the Pay Reference Period
How is a new employee assessed when the payroll cut off is missed?
The employee will be assessed in the next pay period.
Example: A monthly paid employee starts after the payroll cut off for month 1 – the employee will be assessed in month 2.
- If you are using postponement, the Postponement Period will start from the employee’s start date in the previous pay period
- If instead you are not using postponement and the employee meets the eligible jobholder criteria, the automatic enrolment date will be from the start of the Pay Reference Period
In both scenarios above, OpenEnrol can produce multiple letters for an employee in the same pay period.
What do I do if I buy the module after everyone is already enrolled?
You will need to manually configure all the Automatic Enrolment information in the payroll software, including entering the correct Automatic Enrolment Date in Employee details. You can either manually enter the automatic enrolment information in the each employee’s record or use the Import Data feature.
What is the difference between qualifying and pensionable earnings?
Qualifying Earnings are the earnings used to assess whether a worker earns enough to be automatically enrolled (providing all the other eligible jobholder criteria are met). Also, legislation requires that the minimum pension contributions are calculated on the earnings between the qualifying earnings lower limit and the qualifying earnings upper limit. In the payroll software, for the payment/deduction set up, this is the Settings for… | Type ‘Percentage Auto Enrolment’.
Pensionable Earnings are dependent on your pension scheme. Your pension scheme may state the pension deduction is calculated only on the employee’s salary. If so, you should go to Pension | Configure Earnings | Pensionable Earnings andmake sure the box is ticked for Salary. Also, in the pension deduction Settings for…screen, click the ‘% Settings’ button and check only the Basic Pay Elements | Salary box is ticked. See the Pension Guide for more information.
Pensions and Providers
How do I setup pension deductions in payroll?
This is best achieved through the AE configuration tool. The tool will take you, step by step, through the setup to ensure everything is ready to go at your staging date.
Please refer to the software specific guides below:
- IRIS PAYE-Master
- IRIS Payroll Business
- IRIS Bureau Payroll
- IRIS GP Payroll
- IRIS Payroll Professional
- Earnie
- Earnie IQ
Where do we find our NEST Group and Payment Source?
These are the Group and Payment Source you configured on your NEST account. You must enter the details exactly the same in the payroll.
Example:
If you configured a Group on your NEST account as ‘Group 1’, you should enter it exactly the same in your payroll software and not ‘group1’
How should I configure my NEST Group and Payment Source?
This is entirely up to you.
Group – is a way of grouping employees who have the same pay frequency, contribution rate and earnings basis. For example, ‘Weekly’, ‘Monthly’, ‘Admin’ or ‘Sales’. If all your employees are paid in the same pay frequency, have the same contribution rate and earnings basis, you only need to configure one Group and apply it to every employee affected.
Payment Source – is the way you send money to NEST. The normal type of Payment Source is Direct Debit. You can also pay NEST by Debit Card or Credit Card.
For more information on Group and Payment Source configuration see: https://www.nestpensions.org.uk/schemeweb/NestWeb/public/helpcentre/contents/how-to-set-up-nest-to-suit-your-workforce.html.
Can we have more than one pension provider for a company?
Yes, you can have several pension funds and pension deductions. However, only one pension fund can be used as the automatic enrolment Default Pension Fund.
If you have more than one Automatic Enrolment scheme and want to automatically enrol certain groups of employees into different pension schemes, when processing the payroll you could follow this process:
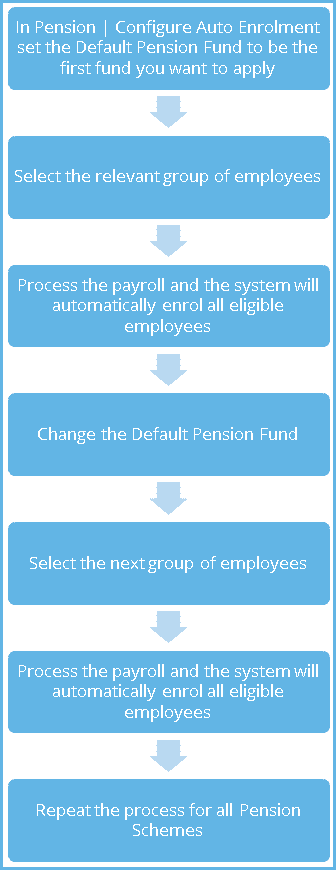
When are pension payments due to be paid to the pension provider?
You must agree the due dates for paying contributions to the scheme with your trustee or provider and pay these contributions to your staff pension scheme on time.
However, the law requires that contributions deducted from your employee’s must be paid over to the pension scheme no later than the 22nd day of the following month (19th if you pay by cheque).
You risk being fined by the regulator if you don’t pay on time.
There are special rules for the first deduction of contributions on automatic enrolment under the Pensions Act 2008. The regulations allow for any contributions deducted in the three month period starting from the start date of active membership to be paid across to the scheme by the 22nd day (for electronic payments) or 19th day (for cheque or cash payments) of the month after the last day of that three month period. For more information see https://www.thepensionsregulator.gov.uk/docs/detailed-guidance-5.pdf
How long can we withhold pension payments to the pension agency for?
The regulations allow for any contributions deducted in the three month period starting from the start date of active membership to be paid across to the scheme by the 22nd day (for electronic payments) or 19th day (for cheque or cash payments) of the month after the last day of that three month period.
I’ve withheld my employee’s contributions, when the employee opts out, how do I remove the contribution value from the file?
You need to check with your Pension Provider what to do in this case. Some Pension Providers will require the output file to contain the contribution value. When the employee opts-out, there could be a credit on your account so the Pension Provider will expect a reduced payment.
When creating the Pension file, what date should I enter?
This depends on the configuration with your pension provider. Many pension providers only want the file for a Pay Reference Period.
What Pension files do you support?
The Pension Guide contains a list of the standard pension output files available in the payroll.
What should I do if my pension file is not available as standard?
Please contact Sales to discuss creating a bespoke pension output file.
What are the Output File Fields in Employee details for?
The Output File Fields are provided for you to enter information configured with your pension provider. For example, Friends Life has an ‘Employee Category (Paygroup) field in the output file. In Employee details you should enter that category which you configured with Friends Life.
What is the process for employees in an existing qualifying pension scheme?
Employees that are already a member of a qualifying pension scheme still need to have their Worker Statusassessed accordingly in Employee details. Also in Employee details, you should check that the Member of a Qualifying Scheme box is ticked.
The Worker Status for employees that aren’t eligible jobholders will be assessed each pay period and amended accordingly.
What is the ‘reason for reduced contributions’ for?
Some pension providers want to know when an employee isn’t making the full expected contribution in the period. This could be due to the employee having a reduced salary because they are leaving part way through the pay period.
What reports can I produce/should I keep?
The Pension Guide contains details of the pension specific reports available in your payroll.
For more information on the records you are required to keep, see the TPR website https://www.thepensionsregulator.gov.uk/guidance/guidance-record-keeping.aspx.
Communications
I am running payroll on behalf of a company – who sends the pension communications?
You and your client need to decide between yourselves who will take on the responsibility.
OpenEnrol/OpenPayslips
Can OpenEnrol be switched on retrospectively?
Yes. If automatic enrolment communications have already been sent to your employees you should configure automatic enrolment in the payroll and enter the employee information such as Automatic Enrolment Date or Deferral Date. Once all this information has been entered you should thentick the Pension | Configure Auto Enrolment | Link to OpenEnrol box to start generating pension communications to your employees from the payroll. For more information see the OpenEnrol/Payslips Guide.
How do I inform employees that automatic enrolment is coming?
OpenEnrol can send employees a letter that informs them automatic enrolment is coming.
To produce this letter, configure automatic enrolment in the payroll, enter a Staging Date that is today’s date or later and tick the Link to OpenEnrol box. A message will then ask if you want to send communications to your employees. Select ‘Yes.’ For more information see the Pension Guide.
If you selected ‘No’ but then decide later you do want to send communications to your employees informing them that automatic enrolment is coming, if the Staging Date is today’s date or later:
- Un-tick the Link to OpenEnrol box on the Configure Auto Enrolment screen
- Click ‘OK’
- Open the Configure Auto Enrolment screen again
- Tick the Link to OpenEnrol box
The message asking to produce communications informing employees that automatic enrolment is coming should now be displayed again
Can I change the email address I used to set up OpenEnrol?
Yes, you can amend the email address that was used when setting up OpenEnrol:
- Log in to My Account, select Account Details and then User details
- Click ‘Edit’ and enter the new email address
- Confirm the new email address and then click ‘OK’
This has updated your email address on the OpenPayslips/OpeEnrol web service. You also need to update your account details saved in your payroll software.
For IRIS Payroll Professional, Payroll Business, Bureau Payroll, Earnie & Earnie IQ:
- Log in to the payroll using the Admin details
- Select File | Online Login Details and on the Online Login Details screen update the Email Address andPassword
For IRIS PAYE-Master:
- Go to Utilities | Change Passwords | Online Login Details and update the email address and password.
For IRIS GP Payroll:
- Go to Setup/Options | 2-Passwords and update the email address and password in the section Online Login Details
What happens if someone leaves and no-one knows the business log in details?
You can reset passwords by retrieving the password and amending the details.
If no has access to the register email account any longer you will need to contact our support teams to make the switch
What happens if I’m already using OpenPayslips and now want OpenEnrol?
Your password is valid for both. Contact Sales to purchase OpenEnrol.
How do I change the business logo and signature?
You can change the logo on OpenEnrol letters, however, only per installation not per company.
To change the signature on the letters, in the payroll software go to Pension | Configure Auto Enrolment | Contact Details tab and enter the required signature in the Signatory field.





